Your vehicle might have a DVD Rear Seat Entertainment (RSE) system. The RSE system includes two head restraint video display screens with the DVD player(s), located behind each video screen as one unit, auxiliary inputs, two sets of wireless headphones, and a remote control.
Parental Control
Parental control can be maintained through the DVD rating settings. This function restricts movie viewing for children of appropriate age levels. See "Rating" under Displaying DVD Player Default Settings, later in this section.
Before You Drive
The RSE system plays DVD, CD, and MP3 discs. You can also connect an auxiliary device to the RSE system to play games, watch videos, view photos, etc.
Notice: Normal operation for the RSE system could be limited under extreme temperatures. Using the RSE system during extreme temperatures can cause damage to the system. Wait until the inside of the vehicle is at a safe temperature range of 32°-140°F (0°-60°C) before using the system.
Headphones
Wireless Headphones
The RSE system might include two sets of wireless headphones. Each headphone has an L marked on the left-side, for the left ear and an R marked on the right-side, for the right ear. The L and R marks are to show how the headphones should be worn.
OFF/ON (Power): The wireless headphones have an OFF/ON power switch located on the earpiece. To use the headphones, turn the switch to ON. An indicator light on the earpiece of the headphones illuminates. If the light does not illuminate, the batteries might need to be replaced. See "Battery Replacement" later in this section. Switch the headphones to OFF when not in use. The headphones shut off automatically to save the battery power if the RSE system is shut off or if the headphones are out of range of the transmitter window for more than three minutes. The transmitter window is located on the bottom edge of the monitor. If you move too far forward or step out of the vehicle, the headphones could lose the audio signal.Channel Selector: The wireless headphones have a channel selector switch located on the right earpiece. The channel selector switches between Channel A and Channel B. Since each monitor can function as two independent sources through auxiliary input, it is necessary to transmit audio signals on separate channels. The driver's side monitor is designated as Channel A, and the passenger's side as Channel B. The Headphone channel selector switch must be set to the correct channel according to the monitor being viewed. When the head restraint monitor is initially turned on, the message, "To listen to this monitor tune your headphones to channel A (or B)" displays for five seconds then disappears.
VOL (Volume): To adjust the volume on the wireless headphones, use the volume control.
Notice: Do not store the headphones in heat or direct sunlight. This could damage the headphones and repairs will not be covered by the warranty. Storage in extreme cold can weaken the batteries. Keep the headphones stored in a cool, dry place.
If there is a decreased audio signal during CD, MP3, or DVD play, there could be a soft hissing noise through the speakers and/or headphones. If the hissing sound in the wireless headphones seem excessive, make sure the headphone batteries are fully charged. A small amount of hissing is normal.
Battery Replacement
To change the batteries, do the following:
- Press down on the left earpiece and slide the battery compartment panel down to expose the battery compartment.
- Replace the batteries in the compartment. Make sure they are installed correctly using the diagram on the inside of the battery compartment.
- Slide the battery compartment panel back and then down until the panel closes into the headphone ear piece.
If the headphones are to be stored for a long period of time, remove the batteries, and keep them in a cool, dry place.
Wired Headphones
There is a headphone jack on the left lower side of the video screen. Use this jack with universal wired headphones. To adjust the volume, do the following:
- Press the power button on the monitor to turn the video screen on. Briefly press the power button again to toggle between monitor and DVD control buttons. The appropriate toggle is monitor. Main menu function icons display.
- Plug the headphone into the corresponding jack, located on the bottom left of the video screen, next to the auxiliary jack.
- Press the soft key buttons on the monitor, located under the up and down arrow icons, to increase or to decrease the volume.
Audio Output
Audio from the DVD player or auxiliary devices can be heard through the vehicle speakers or the wireless/wired headphones. The FM Modulator control has to be set to one of eight frequencies in order for these devices to be heard through the vehicle's speakers. See "FM Modulator Control" later in this section.
Vehicle Speakers
Only one audio source can be heard through the vehicle's speakers at a time. The audio source being used is specified by the A/V (audio/video) source selected on the driver's side head restraint monitor.
The RSE system or an auxiliary device can be heard through all of the vehicle’s speakers when a DVD or auxiliary device is playing and the radio is tuned to one of eight frequencies selected on the FM Modulator portion of the system's remote control. See "FM Modulator Control" later in this section.
To turn the RSE system audio output to the vehicle's speakers, on or off, press the power button on the FM Modulator portion of the system's remote control. The audio from the RSE system can be heard through the wireless/wired headphones and the vehicle's speakers at the same time. The volume on the radio can vary when switching between the radio, CD, DVD, MP3, or an auxiliary device.
Video Screens
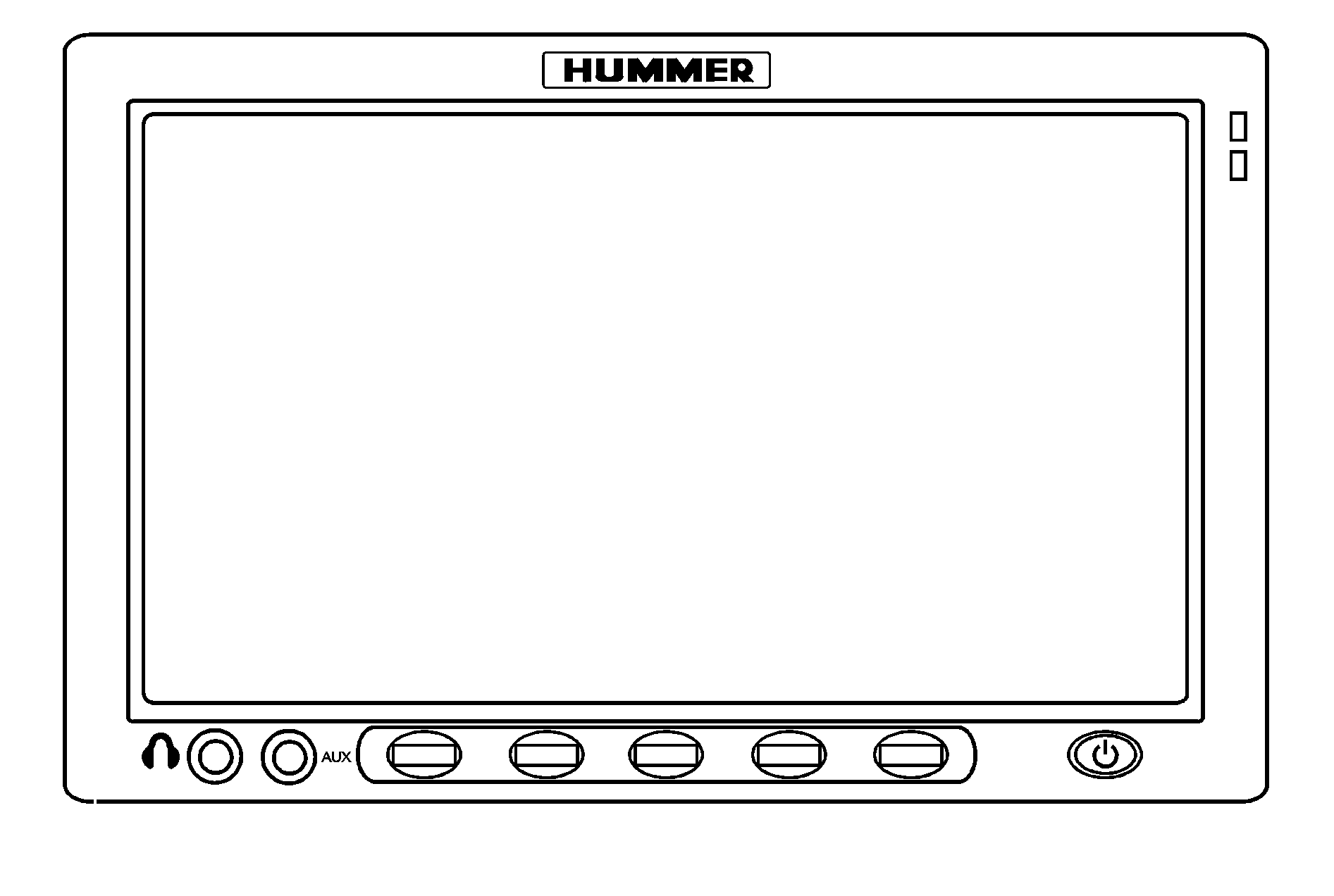
The video screens are located on the backside of each head restraint.
Notice: Avoid directly touching the video screen, as damage can occur. See "Cleaning the Video Screens" later in this section for more information.
To use a video screen, do the following:
(Power/Control Toggle Button): Press this button, located on the lower right side of the screen, to turn the power on or off. Each video screen can be powered on or off independently. Make sure the screens are off when not in use. Briefly press the power button again to toggle between monitor and DVD control buttons. The appropriate toggle is monitor. Main menu function icons display.SOURCE: Press the soft key button on the monitor, located under the SOURCE icon to switch between the different sources listed below:
| • | AV (Audio/Video) 1 -- Lets the head restraint-mounted DVD player become the source. This source lets the DVD player be viewed directly inside the screen being used. |
| • | AV (Audio/Video) 2 -- Lets the head restraint-mounted DVD player become the source. This source lets the DVD player be viewed inside the alternate head restraint. |
| • | AV (Audio/Video) 3 -- Lets the screen-mounted auxiliary input jack become the source. This source can only be viewed on the screen it is connected to. |
Each video screen can be adjusted independently to switch between all available audio/video sources.
MENU: Press the soft key button on the monitor, located under the MENU icon, to adjust the video screen control functions such as:| • | CONTRAST -- Adjusts picture contrast. |
| • | BRIGHTNESS -- Adjusts picture brightness. |
| • | COLOR -- Adjusts picture color balance. |
| • | TINT -- Adjusts picture tint. |
| • | SHARPNESS -- Adjusts picture sharpness. |
| • | MODE -- Adjusts screen preference from Normal to Wide, or to Zoom. |
| • | RESET DEFAULT -- Resets all monitor control functions to default (center point) settings. |
(Down) : Press the soft key button on the monitor, located under the down arrow icon, to decrease a basic monitor control function once the menu button is pressed and a control function is selected.
Infrared Remote Sensor: The infrared remote sensor located on the upper right side of the monitor, receives light signals from the system's remote control. This sensor works as a line-of-sight signal as the transmitted signals are received. In order for the sensor to work properly, it must remain unobstructed at all times.
Infrared LED (Light Emitting Diode) Window: The infrared LED window located on the lower front monitor, surrounding the monitor's faceplate buttons, sends audio signals to the wireless headphones. In order for the infrared LED window to work properly, it must remain unobstructed at all times.
(Wired Headphone Jack): This type of headphone jack is used with universal wired headphones (not included). The wired headphone volume is adjusted using the up and down arrow buttons. See "Wired Headphones" earlier in this section.
AUX (Auxiliary): The auxiliary input jack is an AV 3 input jack. It is located on the left lower side of the monitor, next to the wired headphone jack. This auxiliary input jack lets you view auxiliary sources such as portable DVD units, game stations, video cameras, etc., on each individual monitor. The sources connected to these inputs cannot be shared between the monitors. Press the SOURCE softkey button on either monitor, or the SOURCE button on the system's remote control to select the desired auxiliary source. See "SOURCE" under Video Screens earlier in this section.
DVD Player
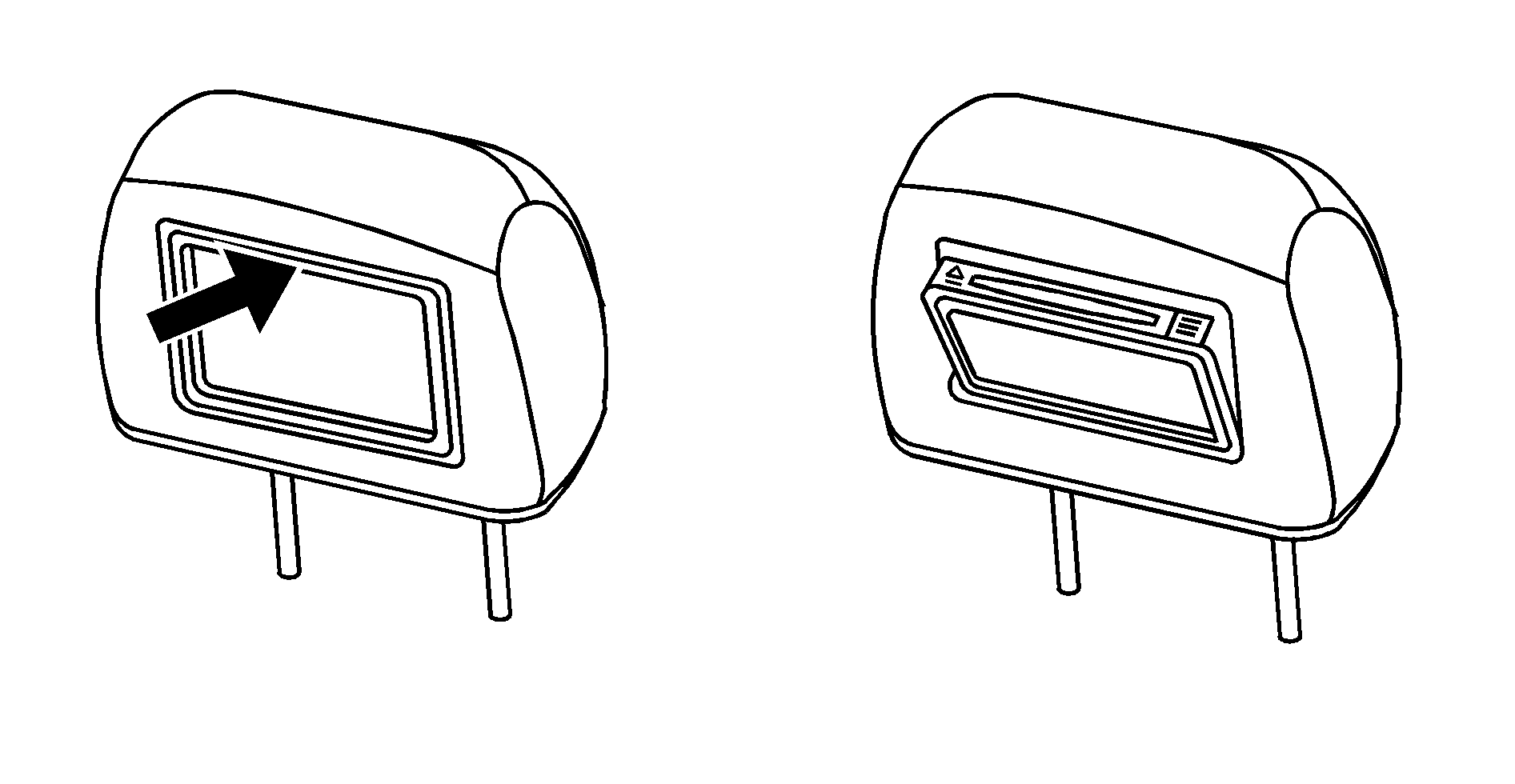
The DVD player is located inside each head restraint behind the screens. To access the DVD player, press on the top center of the monitor (around the HUMMER name badge). The screen tilts outward exposing the DVD loading slot.
The DVD player can be controlled by the buttons on the screen or by the buttons on the system's remote control. See "Remote Control" later in this section for more information.
The RSE system DVD player is only compatible with DVDs of the correct region code for the country where the vehicle was sold. The DVD region code is printed on the jacket of most DVDs.
DVDs, Standard audio CDs, CD-R, CD-RW, enhanced CDs, video CDs, and CD-ROM with MP3 media are supported by this DVD player. DVD+R, DVD+RW, and copy protected CDs might or might not be supported by the DVD player. The DVD player does not support DVD-RAM, DVD-ROM, DVD-R, DVD-R/W, and DVD audio media. An error message displays if this type of media is inserted into the DVD player.
If an error message displays on the video screen, see "DVD Messages" later in this section.
DVD Control Buttons
To display the DVD control buttons, briefly press the power button located on the face of the monitor. This toggles the on-screen softkey choices to either monitor or DVD control. If the power button is pressed for more than two seconds, the power could turn off.
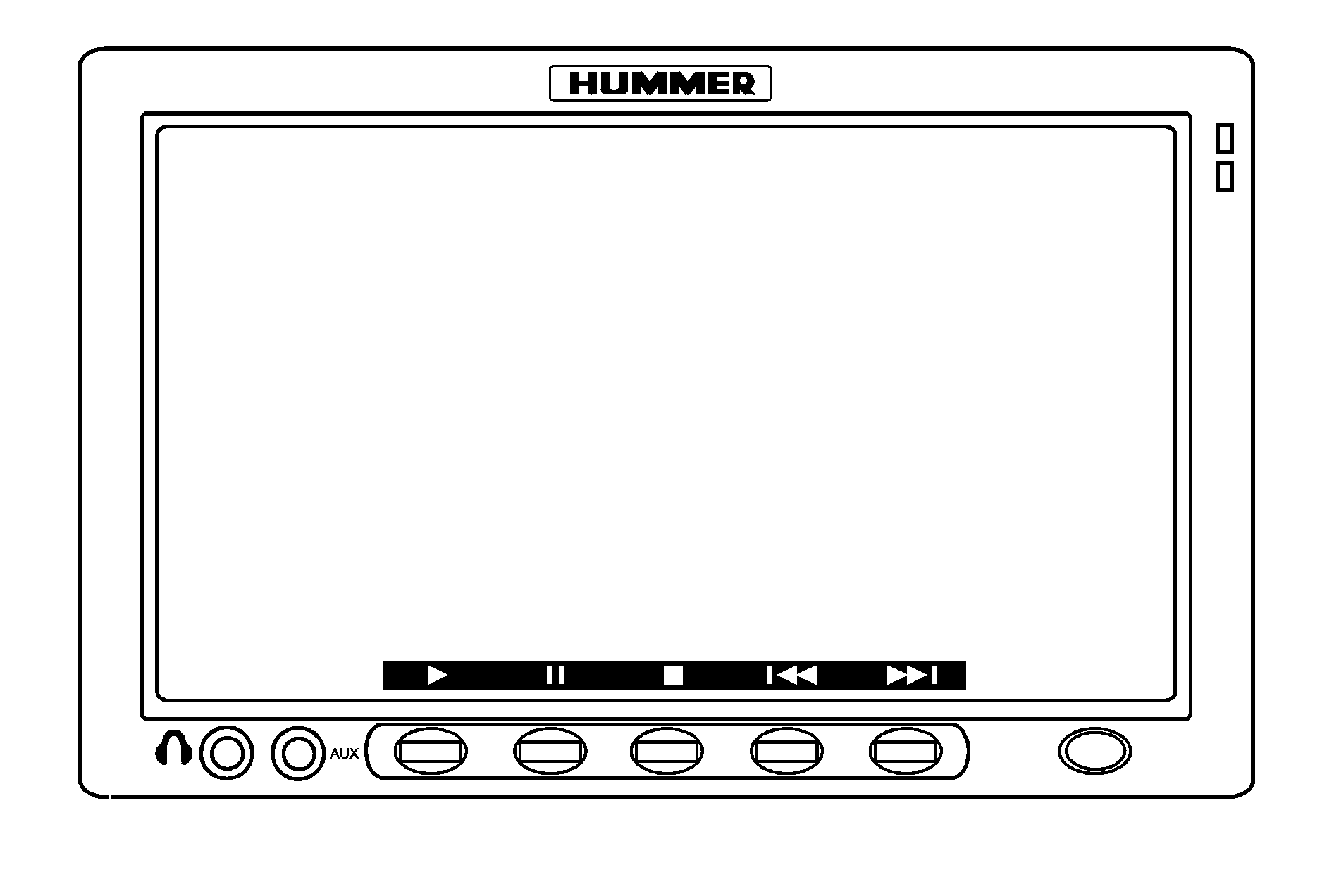
AV Input Jack (Audio/Video Input Jack): The audio/video input jack allows viewing of auxiliary sources such as portable DVD players, game stations, or video cameras, on each monitor individually. The AV input jack is located on the lower left side of the monitor and is identified on the monitor as the AUX (auxiliary) input jack.
(Power): Press this button to turn the DVD player on and off. Press this button briefly to toggle between monitor and DVD on-screen functions.
(Eject): The eject button is located on the DVD player next to the DVD loader slot. Press this button to eject the disc. If the ejected disc is partially left in the DVD player, the disc does not reload until it is pushed back into the player.
(Play): Press the soft key button on the monitor, located under the play symbol to start playback of a disc. On DVDs and video CDs with playback control (PBC), menu screens can display automatically. It might be necessary to press the play softkey button again to begin playing. There is a play position memory feature for DVD and video CD only. If the DVD player is turned off and then turned back on, the DVD player resumes playback from the last stopped point. The play position memory is erased if the disc is removed.
(Stop): Press the softkey button on the monitor, located under the stop symbol to stop playing, rewinding, or fast forwarding a disc. The disc position automatically stores in memory. There is a pre-stop feature for DVD and video CD only. This feature lets the disc resume playback from the position where it was stopped. Press the stop soft key button once during disc playback and the stop icon displays on the DVD startup screen. This icon disappears after a few seconds. Press the stop soft key button a second time, or eject the disc, to cancel the pre-stop feature and to clear the disc position memory.
Playing a Disc
To play a disc, insert the disc partially into the loading slot. The DVD player automatically draws the disc in and playback starts. Make sure the disc is inserted with the printed side facing the rear of the vehicle. If the disc is inserted wrong, the DVD player automatically ejects that disc and displays No Disc, on the video screen. Once the playback begins, Loading displays on the screen along with a disc indicator.
If a disc is already in the player, make sure to press the play soft key button on the monitor faceplate after the monitor buttons have been toggled to the DVD control mode. If operating the disc through the system's remote control, select the corresponding DVD button, DRIVER or PASS for the DVD player that you want to control.
Some DVDs do not allow fast forwarding or skipping of the copyright information or previews. Some DVDs begin playing after the previews have finished. If the DVD does not begin playing at the main title, refer to the on-screen instructions.
Ejecting a Disc
Press the center on the upper monitor to gain access to the DVD loader slot and press the eject button, to eject the disc. As the disc ejects, the display on the screen indicates Open.
If a disc is ejected from the player, but not removed, the disc does not reload until it is pushed back into the player. Another way to reload a disc that has been ejected, but not removed from the DVD player, is to either press the eject button or the play softkey button. The DVD player automatically reloads the disc and displays Close on the video screen.
Remote Control
The system's remote control combines the control of all monitor and DVD player functions. To use the system's remote control, aim at the remote sensor located on the upper right side of the monitor and press the desired button on the remote control. The remote works best when held at a comfortable distance from the monitors.
Direct sunlight or very bright light can affect the ability of the transmitter to receive signals from the system's remote control. If the remote control does not seem to be working, the batteries might need to be replaced. See "Battery Replacement" later in this section. Objects blocking the line-of-sight affects the function of the system's remote control.
Notice: Storing the remote control in a hot area or in direct sunlight can damage it, and the repairs will not be covered by the warranty. Storage in extreme cold can weaken the batteries. Keep the remote control stored in a cool, dry place.
Remote Control Buttons (Monitor Control Functions)
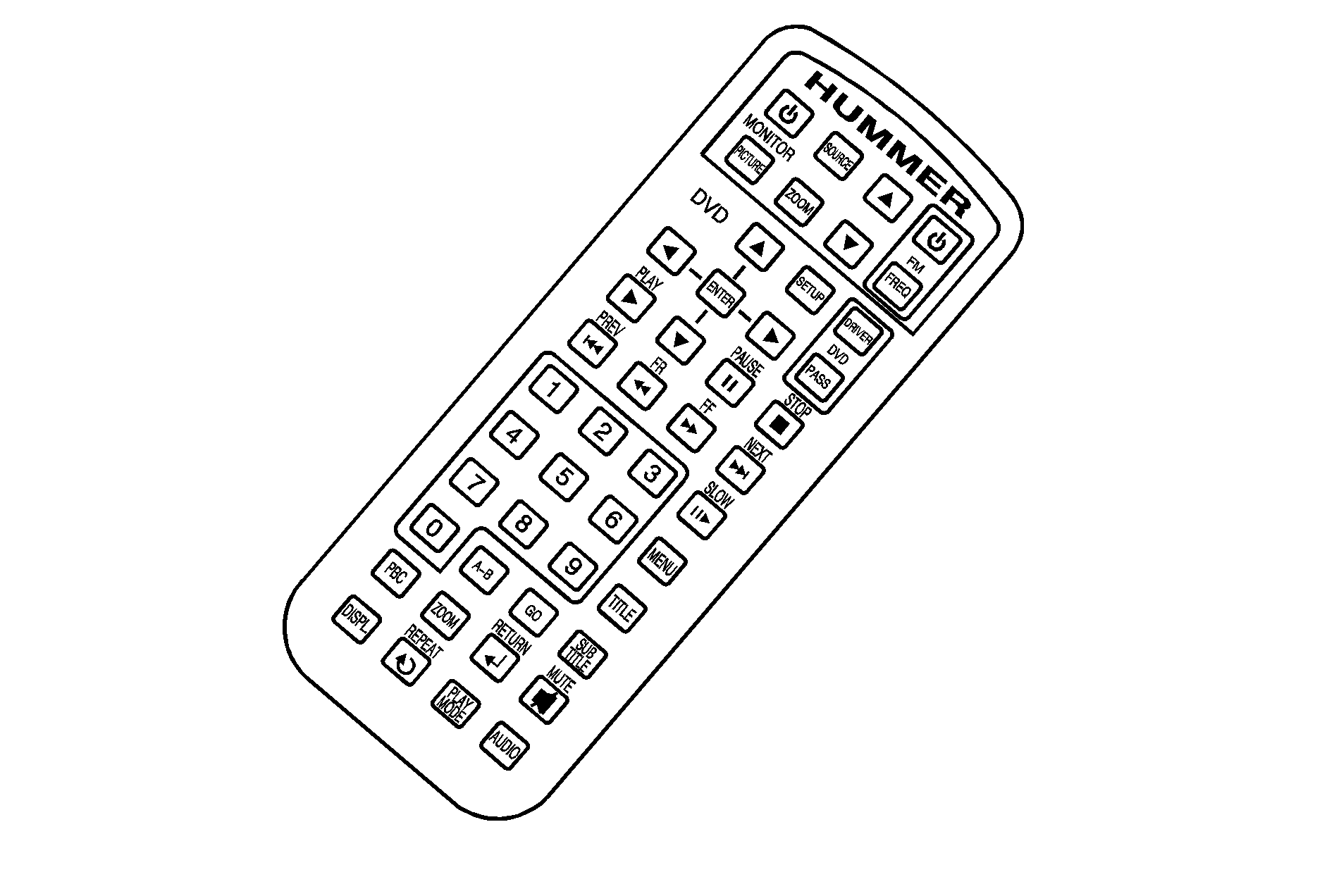
(Power/Monitor): Press this button to turn the monitor on and off.
PICTURE: Press this button to adjust the basic monitor control functions such as: CONTRAST, BRIGHTNESS, COLOR, TINT, RESET, MODE, and SHARPNESS.
SOURCE: Press this button to select between the available audio/video sources. Each video screen can be adjusted independently to switch between all audio/video sources.
ZOOM: Press this button to toggle between the screen zoom selections available on the monitor's main menu. Choose from ZOOM SCREEN, NORMAL SCREEN, or WIDE SCREEN. To show what each zoom function does, see the following selections:
| • | ZOOM SCREEN: Expands a full frame formatted DVD to fit the entire monitor by stretching only the left and right side video information and leaving black stripes at the top and bottom of the monitor. |
| • | NORMAL SCREEN: Displays any formatted DVD. Playing a full frame formatted DVD shows black stripes at the left and right sides of the monitor. Playing a widescreen formatted DVD shows black stripes on all sides of the monitor. |
| • | WIDE SCREEN: Expands a full frame formatted DVD to fit the entire monitor. It proportionally stretches a widescreen formatted DVD to fit the entire width, leaving black stripes at the top and bottom of the monitor. |
(Down): Press this button to decrease the basic monitor control functions once the monitor PICTURE button is pressed and a control function is selected.
Remote Control Buttons (DVD Control Functions)
SETUP: Press this button to modify default settings to suit your personal preferences. For further information on modifying the default settings, see "RSE On-Screen Display (OSD) Menu" later in this section.ENTER: Press this button to enter a selected function.
, , , (Directional Arrows): Press these buttons to move through the DVD menus. The up and down arrows move through MP3 folders.
PLAY : Press this button to start playback of the DVD.
PAUSE : Press this button to pause a viewed image.
STOP : Press this button to stop playback of the DVD.
PREV (Previous): Press this button to return to the beginning of the chapter or track that is currently playing. Press this button again to return to the previous chapter or track. While playback is in pause mode, press and release this button multiple times to return to the previous scenes one by one.
FR/FF (Fast Rewind/Fast Forward): Press the left arrow to fast rewind the DVD. Press and release this button multiple times to increase the rewind speed in sequence at 2, 4, 8, 16, and 32 times of normal speed. To stop rewinding, press the STOP button. This button might not work when the DVD is playing the copyright information or the previews. Press the right arrow to fast forward the DVD during play or pause. Press and release this button multiple times to increase the forward direction speed in sequence at 2, 4, 8, 16, and 32 times of normal speed. To stop fast forwarding, press the STOP button. This button might not work when the DVD is playing the copyright information or the previews.
NEXT : Press this button to advance to the beginning of the next chapter or track. While playback is in pause mode, press and release this button multiple times to advance the scenes one by one.
SLOW : Press this button to review in slow motion during play or pause. Press and release this button multiple times to decrease the review speed in sequence at 1/2, 1/4, or 1/8 times of normal speed.
MENU: Press this button to enter the DVD disc menu while the disc is playing. The type of menu displayed depends on the disc.
TITLE: Press this button to enter the disc title mode with a disc loaded. The title feature is disc-specific, and might not be available with the disc that is currently loaded in the DVD player.
A-B: This button is used to repeat predefined sections. Press this button once while the disc is playing to select the starting position. Press a second time to select the end position. Press a third time to turn the function off.
GO: Press this button to access scenes directly by entering the time/title/chapter.
SUBTITLE: Press this button to switch between the default language set on the DVD player and up to any alternate language that could be recorded on the DVD disc itself. Press this button again to turn the subtitle function off.
PBC (Playback Control): Press this button to turn video CD playback control on or off .
ZOOM: Press this button to zoom in on video images during play or pause modes. Press and release this button multiple times to increase the image size in sequence, at 1, 2, or 3 times of normal size, or ZOOM OFF. In zoom modes, the direction arrow buttons can be used to change the zoomed monitor viewing area.
RETURN : Press this button to go back one step in the RSE On-Screen Display (OSD) menu and some DVD menus. Press this button to exit the current menu and to go to the previous menu.
MUTE : Press this button to mute the audio sound output.
DISP. (Display): Press this button to switch between display functions of elapsed/remaining time, full information, or off.
REPEAT : Press this button to switch between repeat functions of title, chapter, track, entire disc, or off.
AUDIO: Press this button to switch between the default language set on the DVD player or to any alternate language that could be recorded on the DVD disc itself.
Numeric Keys: The numbered buttons located on the lower left side of the system's remote control are numerical digits assigned to menu options. To use the numeric buttons, follow the menu instructions by pressing the number that has been assigned to the preferred option.
Battery Replacement
To change the remote control batteries, do the following:
- Slide the battery door, located on the back of the remote control, down.
- Replace the battery in the compartment. Make sure it is installed correctly, using the diagram on the inside of the battery compartment.
- Close the battery door.
If the remote control is to be stored for a long period of time, remove the battery and keep it in a cool, dry place.
Using the RSE On-Screen Display (OSD) Menu
To use the RSE OSD menu while using the DVD player or an auxiliary device, do the following:
- Press the SETUP button on the system's remote control to access the general setup menu, see "Remote Control" earlier in this section.
- Once this menu is on the screen, press the directional arrows and then the ENTER button to navigate the screen.
- Press the RETURN button on the system's remote control to exit this menu, or wait for the menu to time out.
This menu lets you select default preferences for language, video, audio, and ratings.
Not all DVDs support all of the feature defaults in the setup menus. If a feature is not supported, the defaults are provided by the DVD media.
The default language selection applies to all future DVDs.
To use the RSE OSD menu while using a CD or an MP3, do the following:
- Make sure a CD or an MP3 is loaded in the RSE system and that the system is not in auxiliary, then press the SETUP button on the system's remote control.
- Once the general setup menu is on the screen, press the directional arrows on the system's remote control and then the ENTER button to navigate the screen.
- Press the RETURN button on the system's remote control to exit this menu, or wait for the menu to time out.
This menu lets you select default preferences for language and playback settings.
Advanced MP3 CD Menu Displays and Operation
To use the RSE OSD menu for advanced MP3 CD menu displays and operation, do the following:
- Insert an MP3 CD and then select it for playback from the RSE on-screen display menu. The name of the folder shows on the monitor's top line and the names of songs show in columns underneath.
- Press the directional arrows on the system's remote control to help navigate through the folders, then press ENTER or PLAY to start playing a selection.
- You can also press the GO button on the system's remote control to directly access the Songs. See "GO" under Remote Control Buttons (DVD Control Functions) earlier in this section.
When an MP3 is selected for play, all files and folders are accessed in the order in which they were written to the CD. Because of this, the order in which they are expected to play might not match the order in which they are actually played.
Displaying JPEG Images
To use the RSE OSD menu for displaying JPEG images, do the following:
- Insert a CD with JPEG images and then select it for playback from the RSE on-screen display menu.
- Press the directional arrows to see the next or previous pictures.
- You can also press the numeric digits on the system's remote control to enter the picture number and then ENTER, to access the images directly.
- Press MENU on the system's remote control to display nine images at one time.
- Press the directional arrows on the system's remote control to select an image to enlarge and then press ENTER.
A slide show of the images, starting from the first picture, automatically begins, or press PLAY on the system's remote control to start. The images change automatically every 10 seconds.
If both MP3 and JPEG files are recorded on a disc, the player offers a choice of which to play first. If no choice is made within 10 seconds, the MP3 files play automatically. The previous menu can be accessed at any time by pressing TITLE on the system's remote control.
Displaying Disc and Video CD Disc Status
To display a disc status, press DISP (display) on the system's remote control to show the total elapsed time and current chapter elapsed time.
To display a video CD disc status, press DISP on the system's remote control to show the total elapsed time and current track elapsed time.
Displaying DVD Player Default Settings
To display the DVD player default settings, do the following:
- Press the SETUP button on the system's remote control to display Language, Video, Audio, and Rating in the default setup menu.
- Press the left and right directional arrows on the system's remote control to select any one of the options on the default setup menu and then press ENTER.
- Press the up and down directional arrows on the system's remote control to select one of the preference choices and then press ENTER.
For the language setup, select one of five choices from the display:
| • | OSD Menu |
| • | Subtitle |
| • | Audio |
| • | DVD Menu |
| • | Default |
For the Video setup, select one of the four choices from the display menu:
| • | TV Shape |
| • | 4:3 LB |
| • | TV System |
| • | Auto |
For the Audio setup, select on of the four choices from the display menu:
| • | DOLBY Digital |
| • | DTS |
| • | MP3/WMA |
| • | CD/VCD |
It is recommended by your supplier not to make any changes to the Audio setup menu. If changes are made without a full understanding of how the audio programmed process works, the audio quality can be affected.
Rating: The Rating can be set according to personal preference. These settings restrict movie viewing for children of a certain age level. For the Rating setup, select any one of the available settings from the display menu:| • | Kid Safe |
| • | G |
| • | PG_13 |
| • | PG_R |
| • | R |
| • | NC_17 |
| • | Adult |
Access to the ratings menu can be locked with a password entered through the numeric keypad on the system's remote control. To lock a selected password, enter a four-digit password and press ENTER. To unlock, select password, and enter the same four-digit password, then press ENTER.
Rating setting remains in memory until changed manually or by default reset. If the password is lost, it can be reset using the Reset On function in the Language section of the setup menu.
Once a rating preference has been set to restrict movie viewing for children of a certain age, make sure the DVD being viewed, is rated. If the DVD being viewed is not rated, playback is not restricted even though the rating preference has been set.
FM Modulator Control
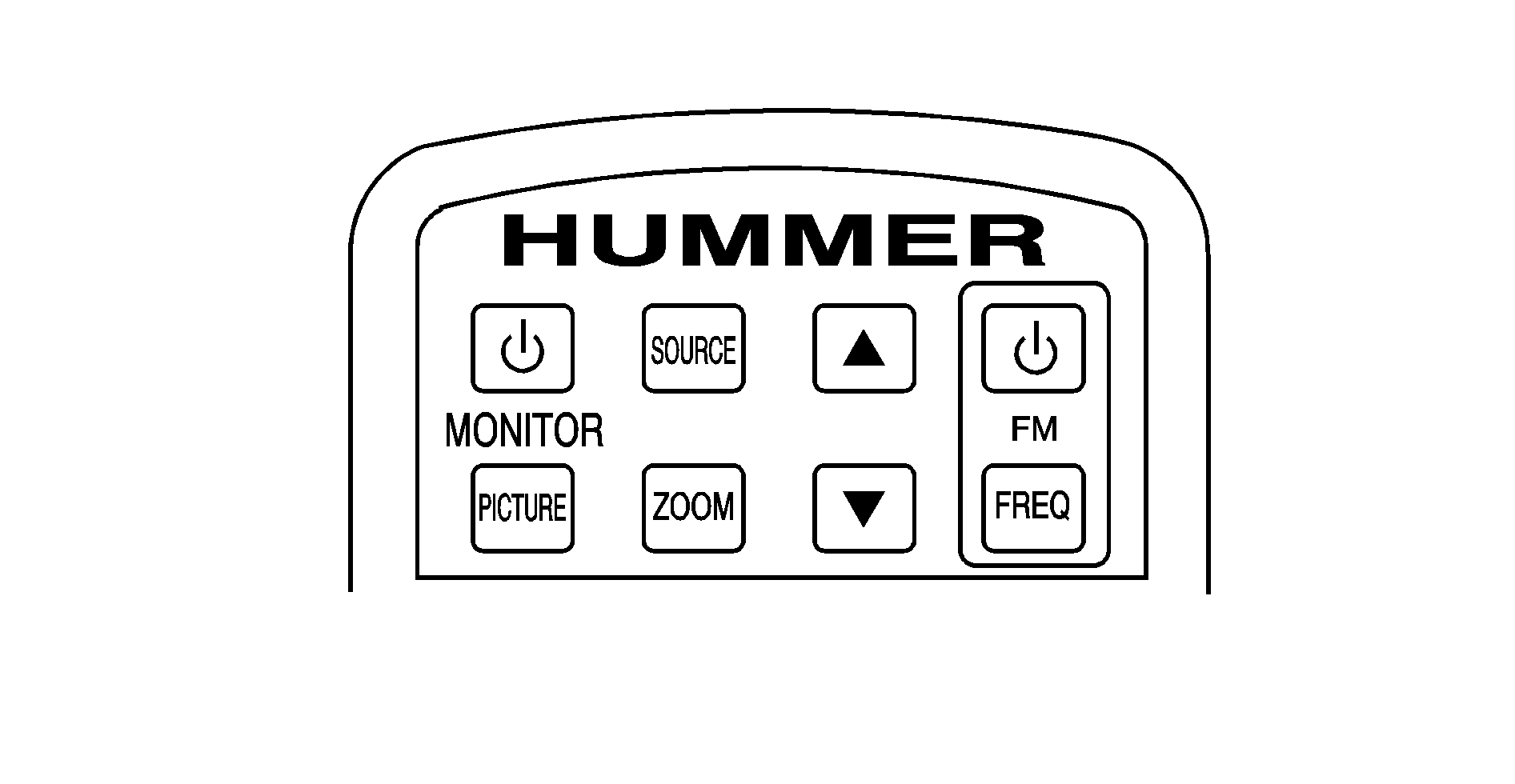
The FM Modulator Control is located on the right upper side of the system’s remote control.
The FM Modulator can be controlled through an on-screen display on either head restraint screen. The FM Modulator lets DVD audio reproduce over the vehicle's sound system by tuning the FM radio to one of eight frequencies. The selected frequency displays on-screen.
The buttons for the FM Modulator consist of power and frequency. Follow the button descriptions and instructions for using the FM Modulator as shown:
POWER: Press this button to turn the FM Modulator control on or off.FREQ (Frequency): Press this button on the system's remote control to match the frequency selected on the radio.
To use the FM Modulator, follow the instructions below:
- Select one of these radio frequencies not currently being used by a local FM station to prevent interference.
- Press the POWER button on the system's remote control to turn the FM Modulator on.
- Press the FREQ button on the system's remote control to match frequency selected on the radio. DVD audio can then be heard through the vehicle's sound system.
- To adjust the volume and tone preferences, use the vehicle's radio controls. Depending on the vehicle's radio system, See Radio with Cassette and CD or Radio with Six-Disc CD in this manual for more information.
The FM Modulator should be powered off when listening to normal radio broadcasts for best reception performance.
Tips and Troubleshooting Chart
Problem | Recommended Action | ||||||||||
|---|---|---|---|---|---|---|---|---|---|---|---|
Unit does not operate. |
| ||||||||||
No picture is produced. Playback does not start. |
| ||||||||||
Picture is unclear or noisy. |
| ||||||||||
Image sometimes stumbles or freezes. |
| ||||||||||
Black and white monitor, blank monitor, or frozen monitor. |
| ||||||||||
Discs become hot to the touch during playback. |
| ||||||||||
Power button on monitor does not function. No function or display. |
| ||||||||||
No picture on the monitor screen during playback. |
| ||||||||||
The fast forward, fast reverse, previous, and next functions do not work. |
| ||||||||||
Picture color is poor. Spots or dotted lines/stripes appear. |
| ||||||||||
No system remote control operation or unstable operation. |
| ||||||||||
No Rear Seat Entertainment audio sound from vehicle radio. |
| ||||||||||
Distorted/Interference DVD audio sound from vehicle radio. |
|
DVD Messages
The following errors display on the video monitor.
Bad Disc: This message displays if a disc with an unsupported format is inserted into the DVD player, or if the disc is unreadable.Region Error: This message displays if the region code of the DVD is not compatible with the region code of the DVD player.
No Disc: This message displays when you try to play or eject a disc that is not in the player.
X: A white X displays, in the upper left corner of the video monitor, if the operation that has been selected is not currently available.
DVD Distortion
Video distortion can be experienced while operating cellular phones, scanners, CB radios, Global Position Systems (GPS)*, two-way radios, mobile fax, or walkie talkies.
It might be necessary to turn off the DVD player while operating one of these devices in or near the vehicle.
*Excludes the OnStar® System.
Cleaning the Video Screens
The video display screens are made of a specially coated glass and can be scratched or damaged by abrasive products, solvents, or ammonia-based window cleaners. Occasionally take a soft, lint-free, cotton cloth that has been slightly dampened with warm water and wrung out completely. Dry the screens by wiping with a clean dry cotton cloth.
Cleaning the Components
Use care when directly touching or cleaning the components such as the DVD player and the discs that are used for your viewing entertainment, as damage could result. See Care of the CD and DVD Player and Care of Your CDs and DVDs in this manual for more information.
