With the easy planning route feature, you are able to select the destination you wish to go to using the scroll icon from the map screen. You can use this feature without entering the destination selection menu. To use the easy planning method, do the following:
- First press the MAP hard key.
- Touch the map screen twice to make the scroll symbol appear. Touch the map or drag the scroll symbol in the direction of your destination.
- Touch and hold the map screen continuously to scroll through the map faster. See Symbols for more information. The address of the scrolled to location on the map will appear at the top of the screen.
- If needed, use the Zoom In and Zoom Out feature of the map scale to locate your destination. See Maps for more information.
- Touch the ENTER button to start planning your route.
- To start route guidance, touch the START button or begin driving the vehicle. Route guidance will automatically begin after a short distance.
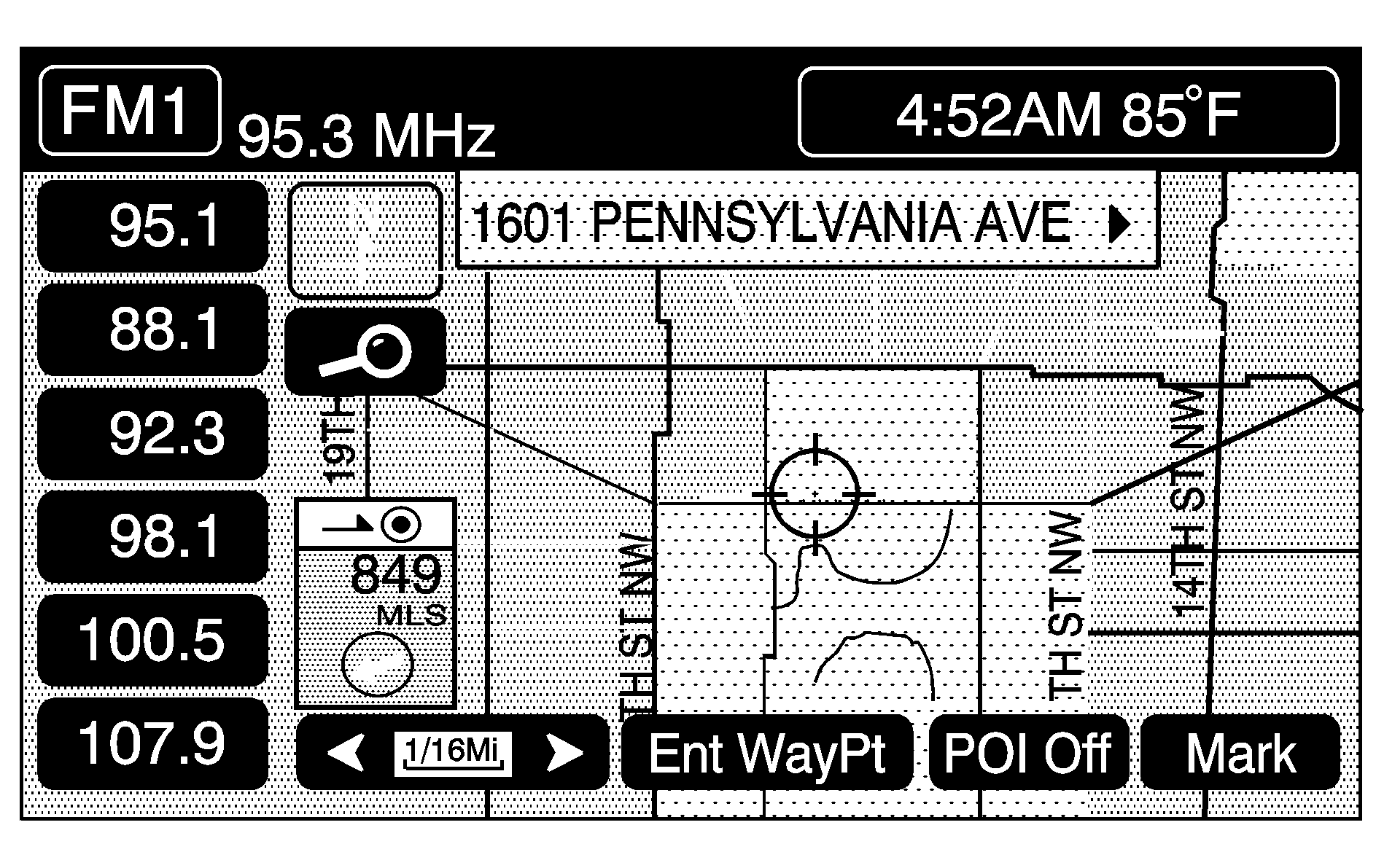
Touch the ENT DEST button to set this location as your destination. Touch the MARK button if you wish to store this location as a memory point.
The system will use the planning methods you have previously selected. These methods will be displayed in a pop-up window under the ROUTE SETTING heading on the map. Touch the CHANGE button if you wish to change the route planning methods before continuing. See "Home" later in this section for more information.
If available, the system will display up to three routes in a pop-up window indicating the total mileage and time to destination for the planned routes. Select one using the NEXT button. The map will display the difference between the three routes by displaying them each in different colors. The selected route is highlighted in red.
If you touch the CHG ROUTE button before the START button you will be able to change your route preferences if desired. See "Route Preference" later in this section for more information.
When your route has been planned, it will be highlighted and a bulls-eye symbol will appear on the map to show your final destination.
Enter Destination
To enter a destination, touch the ENTER DESTINATION button in the PLAN ROUTE menu.
This menu will let you plan a route by several methods. These methods are explained in the following pages.
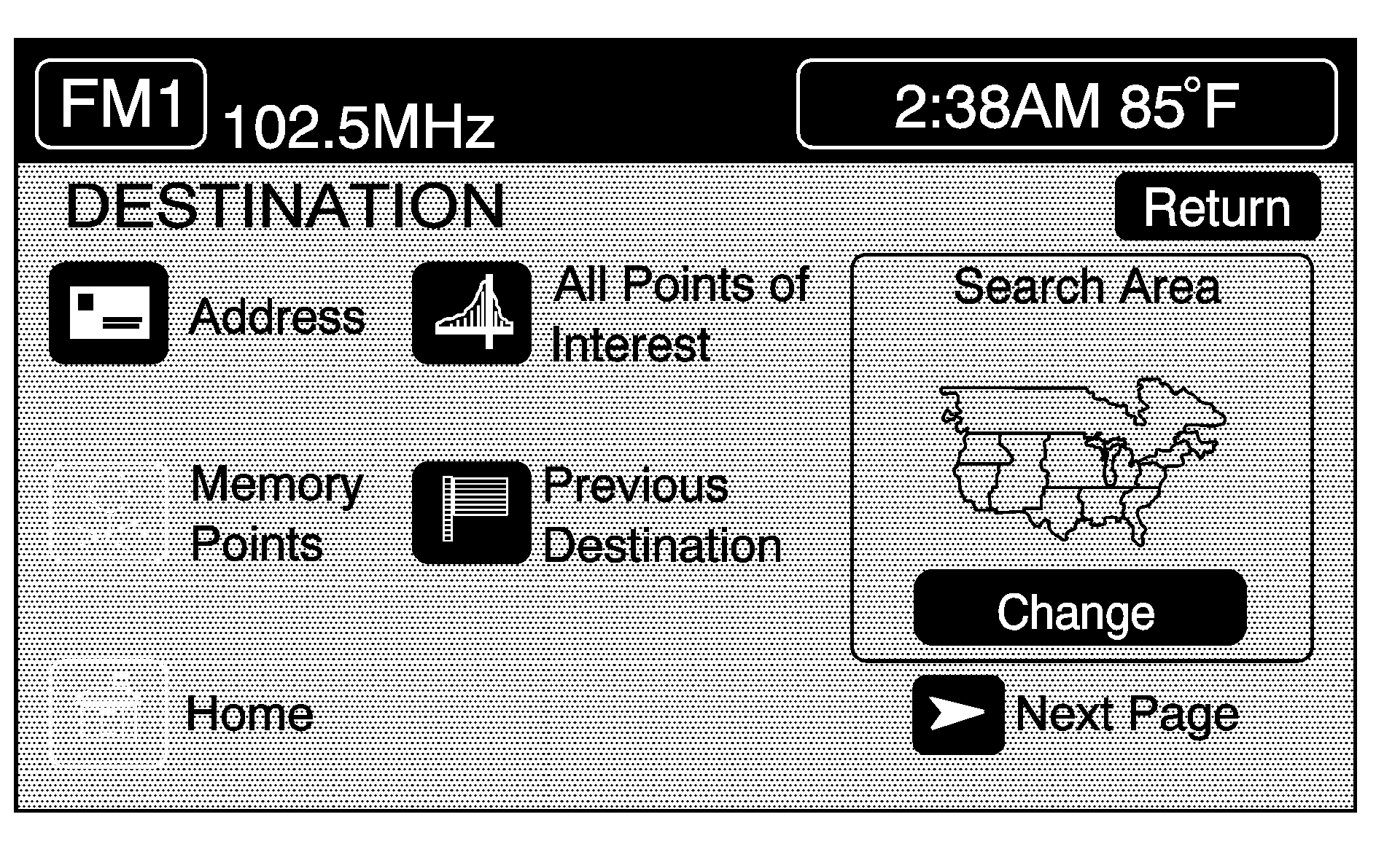
Touch the right arrow (Next Page) button to see additional methods.
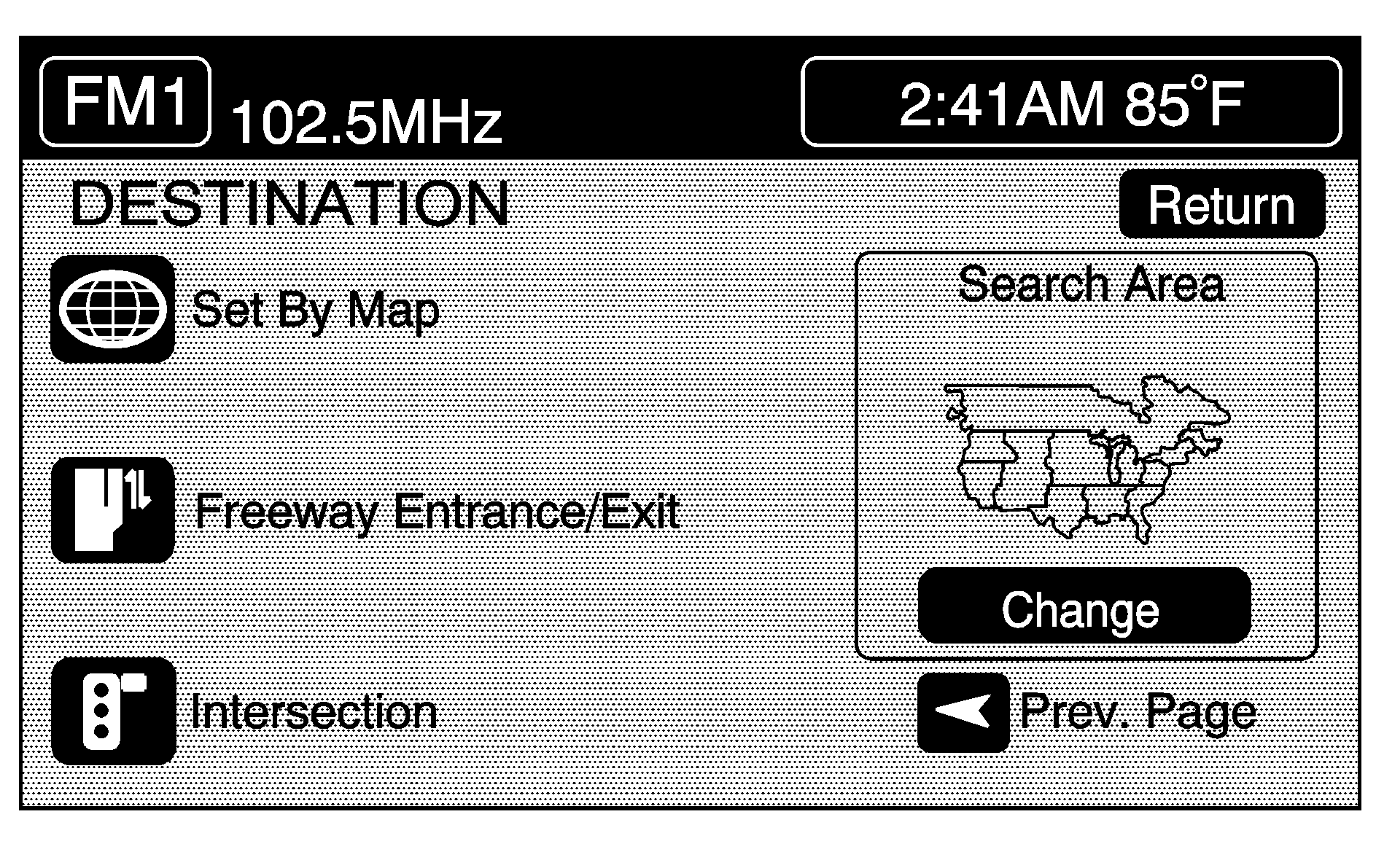
Address
This feature allows you to select a route by inputting an address (without a zip code) and to store it. You need to provide the system with a street number, street name and a city.
- Press the ROUTE hard key.
- Touch ENTER DESTINATION.
- Touch the ADDRESS button.
- Enter the name of a street by touching the alphabet key pad. There may be many streets within the map database with the same name. Therefore, you may have difficulty selecting the correct street name from the list given. If this occurs you may enter the city name first. To enter the city name touch the CITY button on the ADDRESS menu. Enter the name of the city by touching the alphabet key pad. Select the desired city name. After you have selected the city name the system will prompt you to enter the name of the street or will give you a list of street names to choose from. Enter a street name using the alphabet key pad or view the desired street names by pressing the LIST button. Then select the desired street name from the list.
- As information is entered, the system automatically searches for available names based on the information given. While inputting a name, the LIST button will become available once there are 10,000 or fewer choices to choose from. Touch the LIST button to view the list of available name choices or continue to spell the name to further reduce the list of available items. The system will supply a list of names to make a selection from when the number of available items is five or less. The system displays the number of available items to the right of the street name.
- Enter the address number from the number key pad and then touch the ENTER button. The system will list the address number range available for the street. If you have entered an address number that is incorrect or not available the system will indicate that the address number is not registered and will prompt you to see if you want to view from the midpoint of the street.
- If you did not previously select the city name the system may prompt you to select the city name from the alphabet key pad or from a provided list of names prior to entering the street address. Select the desired city name.
- Touch the ENTER button to start planning your route.
- To start route guidance, touch the START button or begin driving the vehicle. Route guidance will automatically begin after a short distance.
- When your route has been planned, it will be highlighted and a bulls-eye symbol will appear on the map to show your final destination and a waypoint symbol will appear on the map if a waypoint is set.
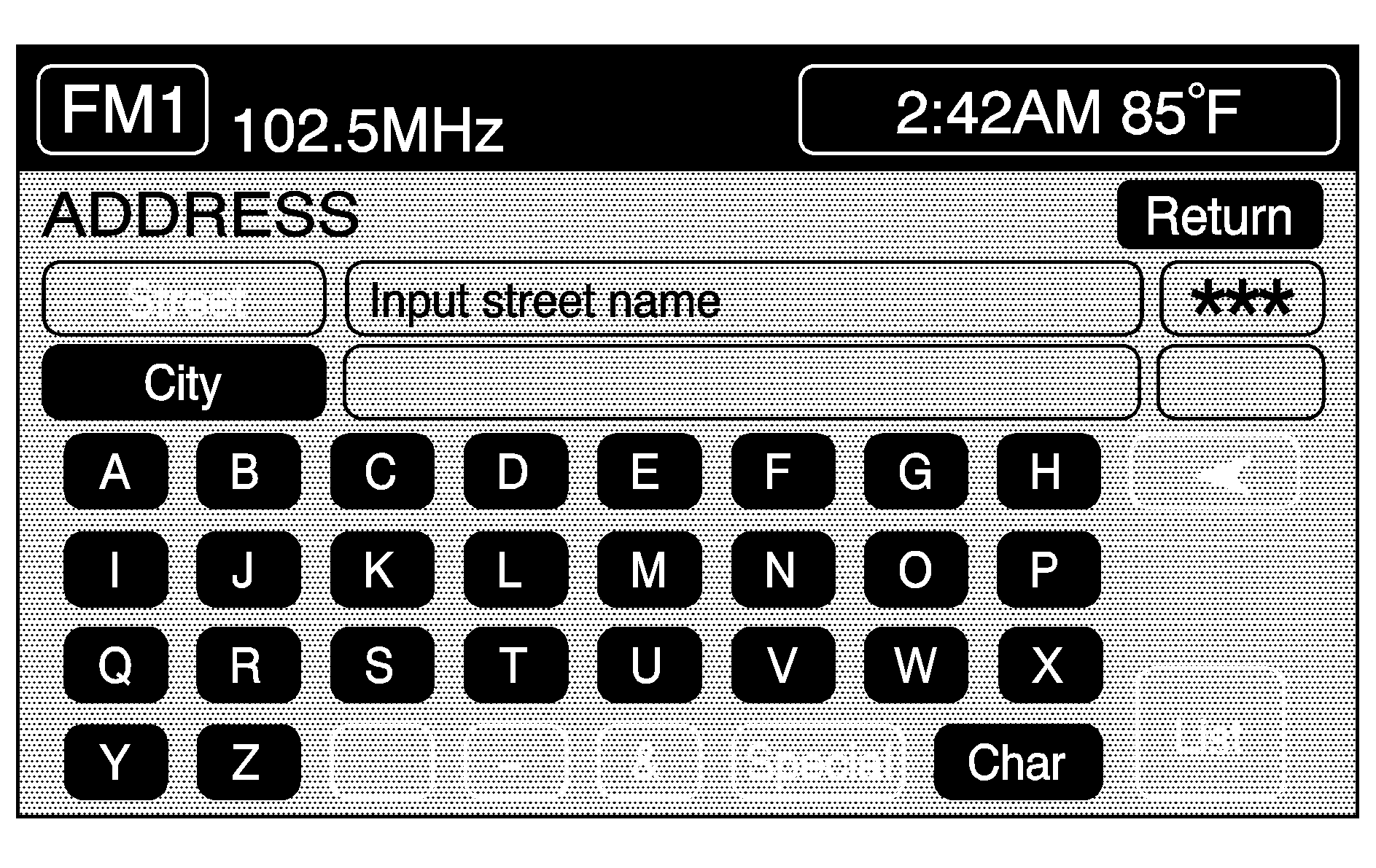
If you touch a wrong character, use the left arrow to back up a character, or touch and hold the left arrow to delete all of the characters.
If you are unsuccessful when inputting a name, the name may need to be entered differently or the map DVD (database) may not contain this information. See Database Coverage Explanations .
The system will return to the street address menu. Refer to Step 4 to see how to enter a street address.
The system will use the planning methods you previously selected. These methods will be displayed in a pop-up window under the ROUTE SETTING heading on the map. Touch the CHANGE button if you wish to change the route planning methods before continuing. See "Route Setting" later in this section for more information.
If available, the system will display up to three routes in a pop-up window indicating the total mileage and time to destination for the planned route. Select one using the NEXT button. The map will display the difference between the three routes by displaying them each in different colors. The selected route is highlighted in red.
If you touch the CHG ROUTE button before the START button you will be able to change your route preferences if desired. See "Route Setting" later in this section for more information.
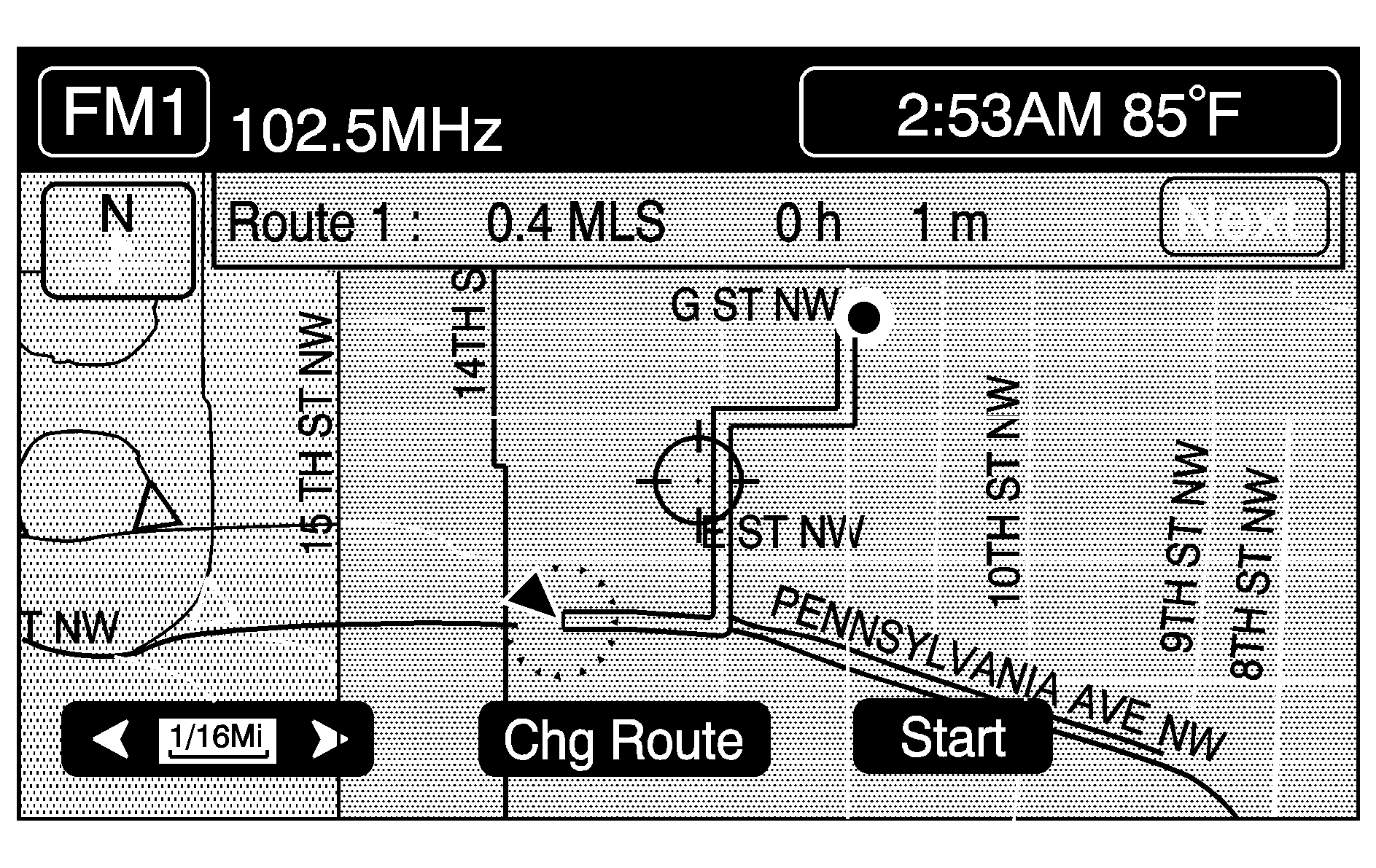
If you wish to cancel the route you have just set, do the following:
- Press the ROUTE hard key.
- Touch the ROUTE PREFERENCE button.
- Touch the CANCEL ROUTE button.
- Select YES to cancel or NO to continue.
See "Cancel Route" later in this section for more information.
All Points of Interest
This feature helps you to easily locate a destination by type of facility.
The following list shows the types of categories and sub-categories of POIs (Points of Interest) in the map DVD database that you can choose from:
POI Category | POI Sub-category |
|---|---|
Restaurant |
|
Shops |
|
Auto |
|
Hotel |
|
Entertain |
|
Community |
|
Travel |
|
Other |
|
Selecting a POI (Point of Interest)
- Press the ROUTE hard key.
- Touch ENTER DESTINATION.
- Touch the ALL POINTS OF INTEREST button. An alphabet key pad will appear.
- Enter the name of the POI or city using the alphabet key pad.
- You have three ways to select a point of interest from this screen:
- The system will give a listing of all points of interest available and will also show how many there are available. For example, if you type in the name of a bank, there may be 51 locations available to select from, sorted by name (NAME SORT) in alphabetical order. Touch the DIST SORT button and the system will automatically list the points of interest by distance from your current location.
- Select the desired location from the list and the system will show the selected point of interest on the map screen. If available, a pop-up window will be displayed on the map screen. Press the INFO button to view the selected POI name, address, city and phone number (if available).
- Touch the ENTER button to start planning your route.
- To start route guidance, touch the START button or begin driving the vehicle. Route guidance will automatically begin after a short distance. If you touch the CHG ROUTE button before the START button you will be able to change your route preferences if desired. See "Route Preference" later in this section for more information.
- When your route has been planned, it will be highlighted and a bulls-eye symbol will appear on the map to show your final destination. A waypoint symbol will also appear on the map if a waypoint is set.
While inputting a point of interest or city name, the LIST button will become available once there are 10,000 or fewer options to choose from.
As information is entered, the system automatically searches for available point of interest and city names based on the information given. The system will supply a list of names to make a selection from when the choice is five or less.
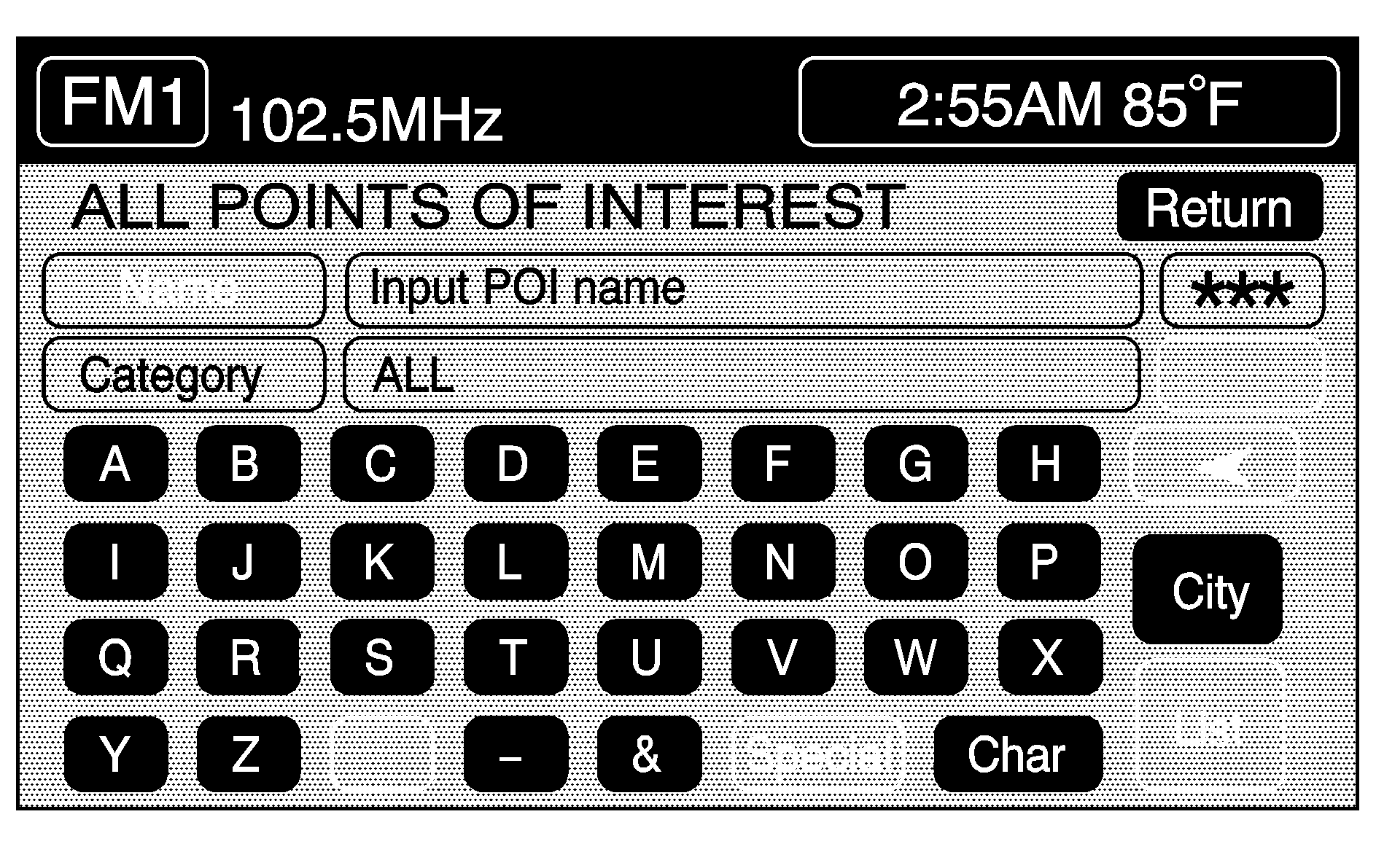
| • | You can type in a point of interest by NAME using the alphabet key pad. As you enter a name, the system will search for an available match to your input. Select the desired point of interest. |
| • | You can select a point of interest by choosing the CATEGORY button. Use the up and down arrows or the INDEX UP or INDEX DOWN arrows to scroll through the categories listed. Select a category and then any appropriate sub-categories. If the list of available points of interests for the selected category is still too long, then you may need to enter in the point of interest name or city. |
| • | You can select the CITY button, then type in a city you wish to select a point of interest from. A list of cities will appear. Choose a city. If the list of available points of interest for the selected city is still too long, you may need to enter in the points of interest name or choose a category. |
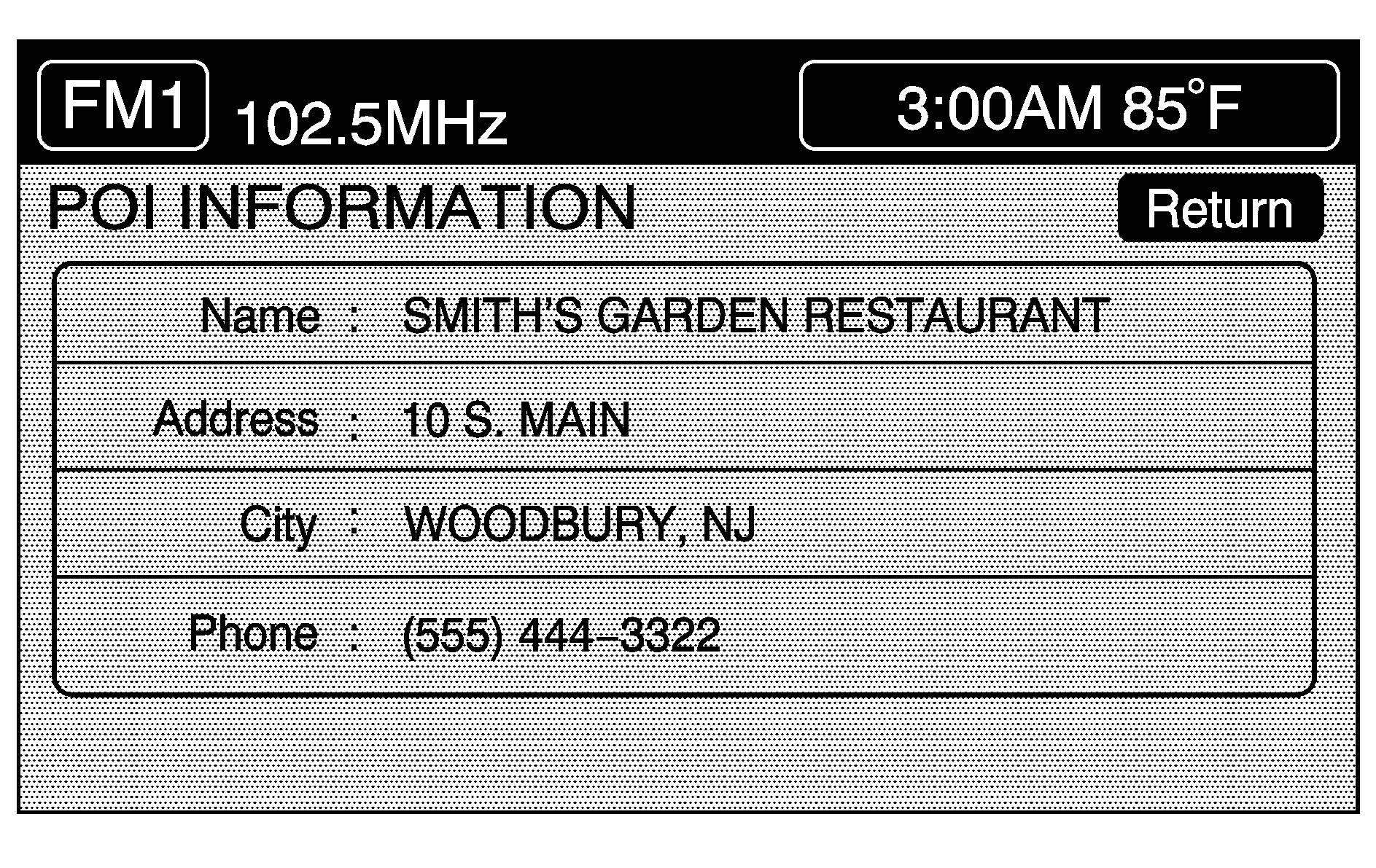
The system will use the planning methods you selected previously. These methods will be displayed in a pop-up window under the ROUTE SETTING heading on the map. Touch the CHANGE button if you wish to change the route planning methods before continuing. See "Route Setting" later in this section for more information.
If available, the system will display up to three routes in a pop-up window indicating the total mileage and time to destination for the planned routes. Select one using the NEXT button. The map will display the difference between the three routes by displaying them each in different colors. The selected route is highlighted in red.
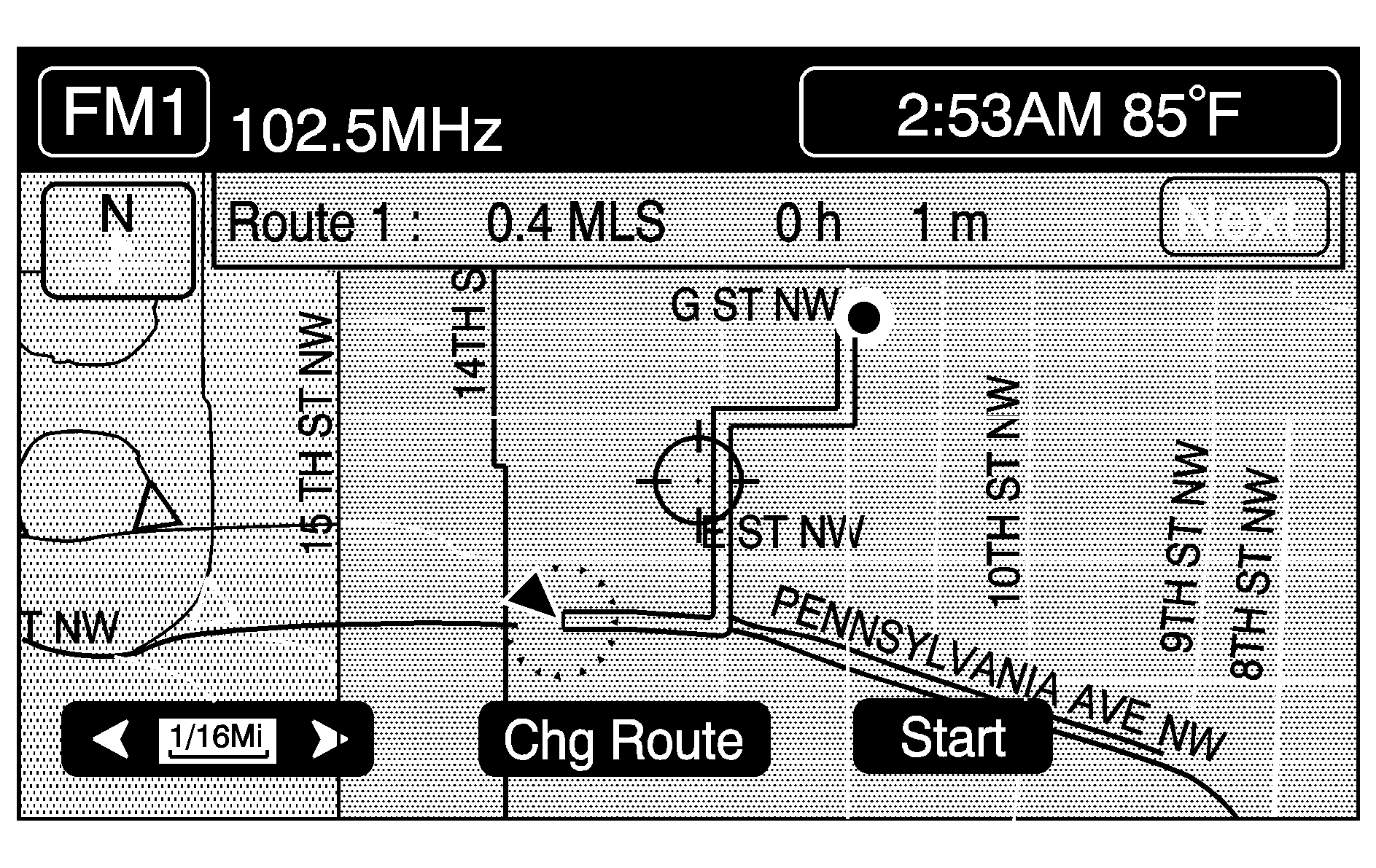
If you wish to cancel the route you have just set, do the following:
- Press the ROUTE hard key.
- Touch the ROUTE PREFERENCE button.
- Touch the CANCEL ROUTE button.
- Select YES to cancel or NO to continue.
See "Cancel Route" later in this section for more information.
Memory Points
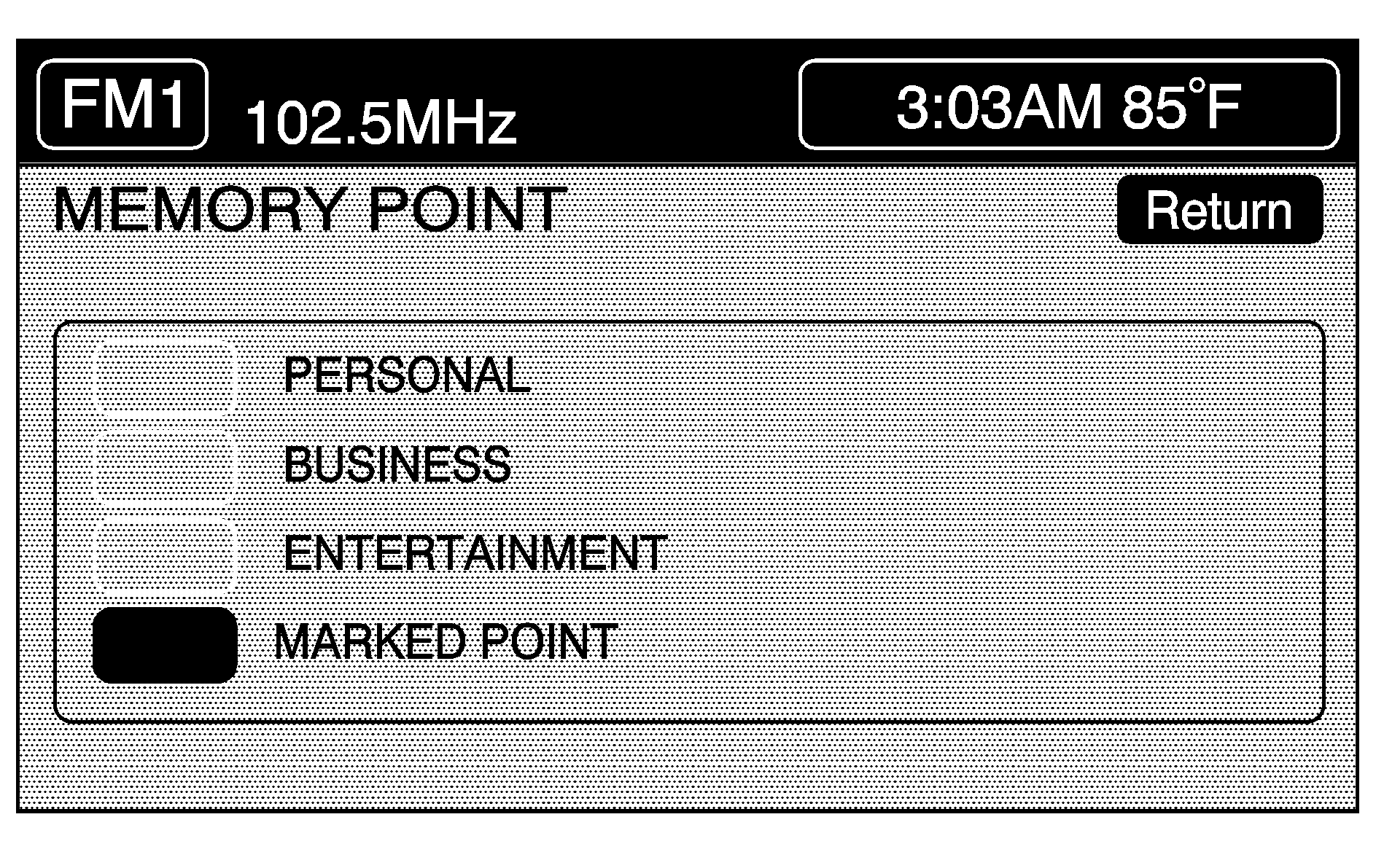
This menu allows you to select a destination by choosing a memory point. Each time you store a destination from the map screen, the destination is stored under MARKED POINT. See "Editing Memory Points" later in this section for more information on memory points.
You must have destinations stored as memory points to select a destination from PERSONAL, BUSINESS, ENTERTAINMENT or MARKED POINT. If you have renamed the memory point category name(s), the name(s) will appear as you changed them.
If a destination is not stored, the MEMORY POINT button will not be available.
To select a destination from this menu, do the following:
- Touch the MEMORY POINT button.
- Select one of the categories.
- Select your desired destination from the selected category. Use the up and down arrows to scroll through the memory points in the selected category. These can be sorted by date, name, distance and icon.
- Touch the ENTER button to start planning your route.
- To start route guidance, touch the START button or begin driving the vehicle. Route guidance will automatically begin after a short distance.
The system will use the planning methods you previously selected. These methods will be displayed in a pop-up window under the ROUTE SETTING heading on the map. Touch the CHANGE button if you wish to change the route planning methods before continuing. See "Route Setting" later in this section for more information.
If available, the system will display up to three routes in a pop-up window indicating the total mileage and time to destination for the planned route which can be selected by using the NEXT button. The map will display the difference between the three routes by displaying them each in different colors. The selected route is highlighted in red.
If you touch the CHG ROUTE button before the START button you will be able to change your route preferences if desired. See "Route Preference" later in this section for more information.
When your route has been planned, it will be highlighted and a bulls-eye symbol will appear on the map to show your final destination. A waypoint symbol will also appear on the map if a waypoint is set.
If you wish to cancel the route you have just set, do the following:
- Press the ROUTE hard key.
- Touch the ROUTE PREFERENCE button.
- Touch the CANCEL ROUTE button.
- Select YES to cancel or NO to continue.
See "Cancel Route" later in this section for more information.
Previous Destination
This feature allows you to select and choose as a destination any one of the last 10 destinations you have entered into the system.
This button will not be available if no destinations have been entered.
- Press the ROUTE hard key.
- Touch ENTER DESTINATION.
- Touch the PREVIOUS DESTINATION button.
- Use the up and down arrows to view the list.
- Select the desired destination from the list. Touch the PREVIOUS STARTING POINT button to plan a route back to where you last started from.
- Touch the ENTER button to start planning your route.
- To start route guidance, touch the START button or begin driving the vehicle. Route guidance will automatically begin after a short distance.
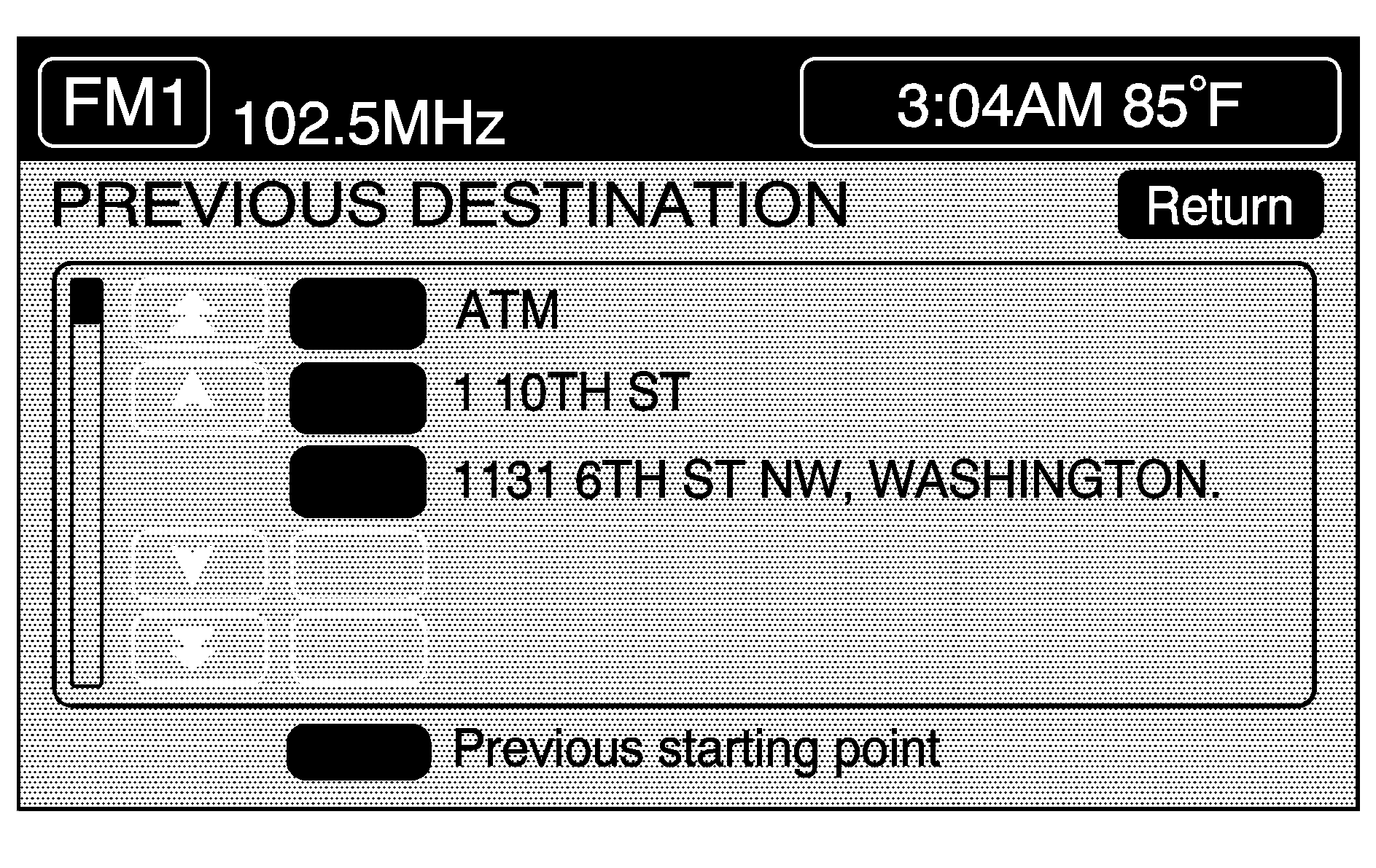
The system will use the planning methods you previously selected. These methods will be displayed in a pop-up window under the ROUTE SETTING heading on the map. Touch the CHANGE button if you wish to change the route planning methods before continuing. See "Route Setting" later in this section for more information.
If available, the system will display up to three routes in a pop-up window indicating the total mileage and time to destination for the planned route which can be selected by using the NEXT button. The map will display the difference between the three routes by displaying them each in different colors. The selected route is highlighted in red.
If you touch the CHG ROUTE button before the START button you will be able to change your route preferences if desired. See "Route Preference" later in this section for more information.
When your route has been planned, it will be highlighted and a bulls-eye symbol will appear on the map to show your final destination. A waypoint symbol will also appear on the map if a waypoint is set.
If you wish to cancel the route you have just set, do the following:
- Press the ROUTE hard key.
- Touch the ROUTE PREFERENCE button.
- Touch the CANCEL ROUTE button.
- Select YES to cancel or NO to continue.
See "Cancel Route" later in this section for more information.
Home
This feature allows you to plan a route to one previously stored destination that you have selected as a "home." If a home destination is not stored, the HOME button will not be available.
- Press the ROUTE hard key
- Touch ENTER DESTINATION.
- Touch the HOME button.
- The system will use the planning methods you previously selected. These methods will be displayed in a pop-up window under the ROUTE SETTING heading on the map. Touch the CHANGE button if you wish to change the route planning methods before continuing. See "Route Setting" later in this section for more information.
- Touch the ENTER button to start planning your route.
- To start route guidance, touch the START button or begin driving the vehicle. Route guidance will automatically begin after a short distance.
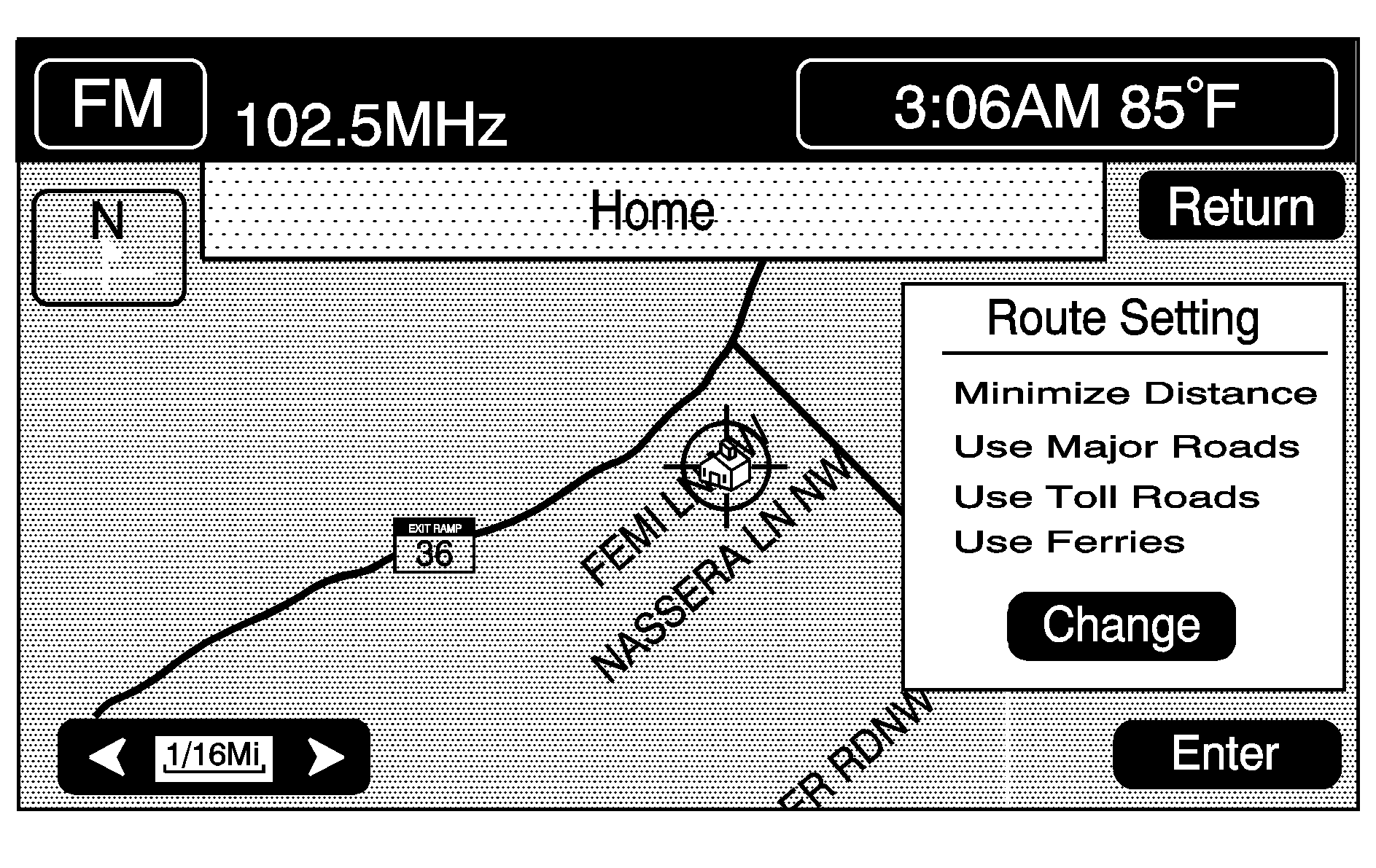
If available, the system will display up to three routes in a pop-up window indicating the total mileage and time to destination for the planned route. Select one using the NEXT button. The map will display the difference between the three routes by displaying them each in different colors. The selected route is highlighted in red.
If you touch the CHG ROUTE button before the START button you will be able to change your route preferences if desired. See "Route Preference" later in this section for more information.
When your route has been planned, it will be highlighted and a bulls-eye symbol will appear on the map to show your final destination. A waypoint symbol will also appear on the map if a waypoint is set.
If you wish to cancel the route you have just set, do the following:
- Press the ROUTE hard key.
- Press the ROUTE PREFERENCE button.
- Touch the CANCEL ROUTE button.
- Select YES to cancel or NO to continue.
See "Cancel Route" later in this section for more information.
Set by Map
This method allows you to select a destination by using the scroll icon. To use this feature, do the following:
- Press the ROUTE hard key.
- Touch ENTER DESTINATION.
- Touch the SET BY MAP button. Once this button is selected, you will return to the current position of your vehicle's location on the map.
- Use the scroll icon to select your desired destination. The zoom in and zoom out feature can be used at this time to assist you in finding the desired location. See Maps .
- Touch the ENTER button to start planning your route.
- Touch the START button or begin driving the vehicle to start route guidance. Route guidance will automatically begin after a short distance.
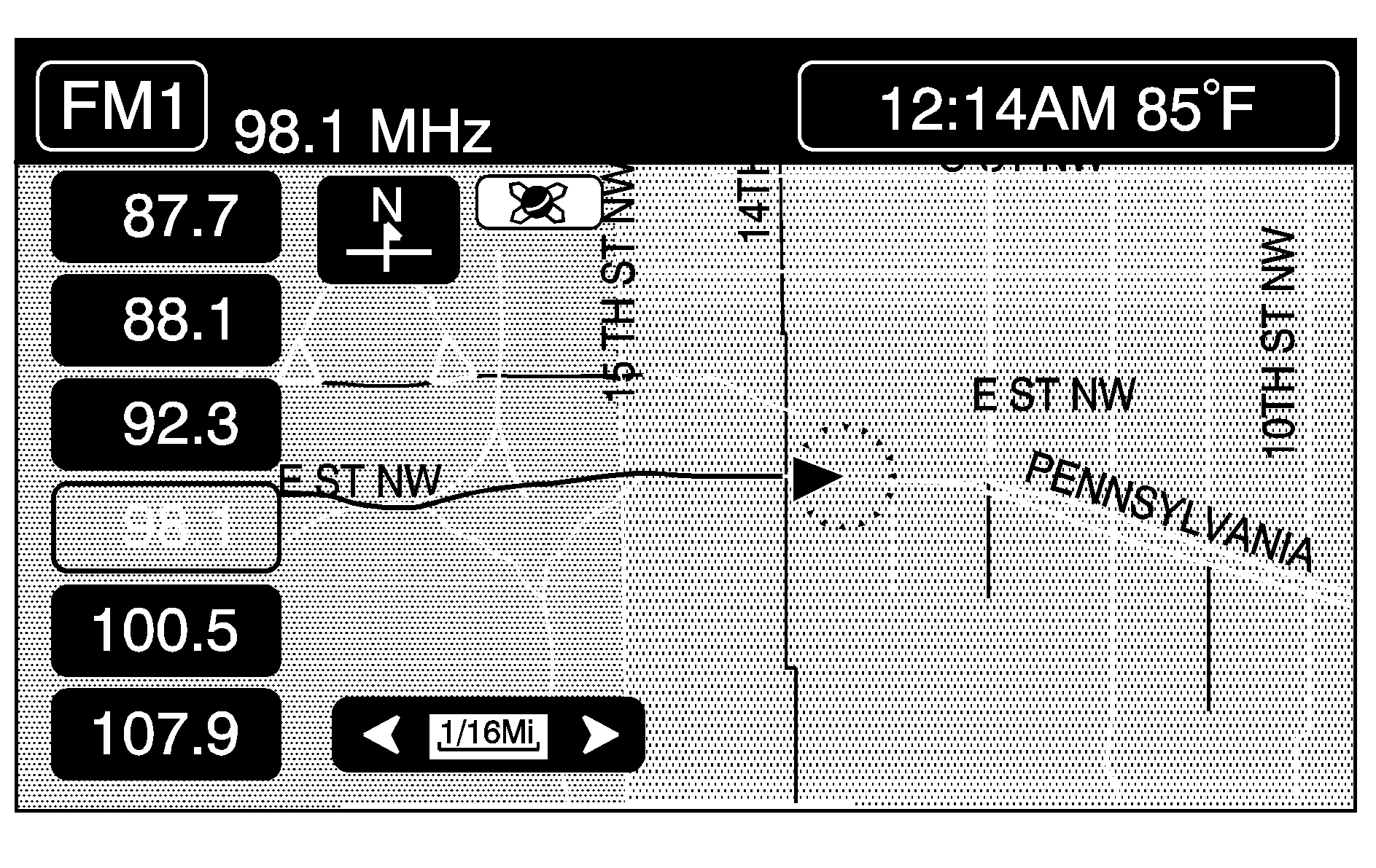
The system will use the planning methods you previously selected. These methods will be displayed in a pop-up window under the ROUTE SETTING heading on the map. Touch the CHANGE button if you wish to change the route planning methods before continuing. See "Route Setting" later in this section for more information.
If available, the system will display up to three routes in a pop-up window indicating the total mileage and time to destination for the planned route. Select one using the NEXT button. The map will display the difference between the three routes by displaying them each in different colors. The selected route is highlighted in red.
If you touch the CHG ROUTE button before the START button you will be able to change your route preferences if desired. See "Route Preference" later in this section for more information.
When your route has been planned, it will be highlighted and a bulls-eye symbol will appear on the map to show your final destination. A waypoint symbol will also appear on the map if a waypoint is set.
If you wish to cancel the route you have just set, do the following:
- Press the ROUTE hard key.
- Touch the ROUTE PREFERENCE button.
- Touch the CANCEL ROUTE button.
- Select YES to cancel or NO to continue.
See "Cancel Route" later in this section for more information.
Freeway Entrance/Exit
You can select either a freeway entrance or an exit as a destination. To enter a freeway name, do the following:
- Press the ROUTE hard key.
- Touch ENTER DESTINATION.
- Touch the FREEWAY ENTRANCE/EXIT button.
- Enter the freeway name using the alphabet key pad.
- As you enter a freeway name, the LIST button will become available.
- Select a freeway from the list.
- The ENTRANCE or EXIT options will appear. Press ENTRANCE to select the entrance to the freeway that you selected in Step 4. Press EXIT to select the exit ramp of the freeway you selected in Step 4.
- Select the desired freeway entrance or exit from the list. A map will appear with the destination shown.
- Touch the ENTER button to start planning your route.
- To start route guidance, touch the START button or begin driving the vehicle. Route guidance will automatically begin after a short distance. If you touch the CHG ROUTE button before the START button you will be able to change your route preferences if desired. See "Route Preference" later in this section for more information.
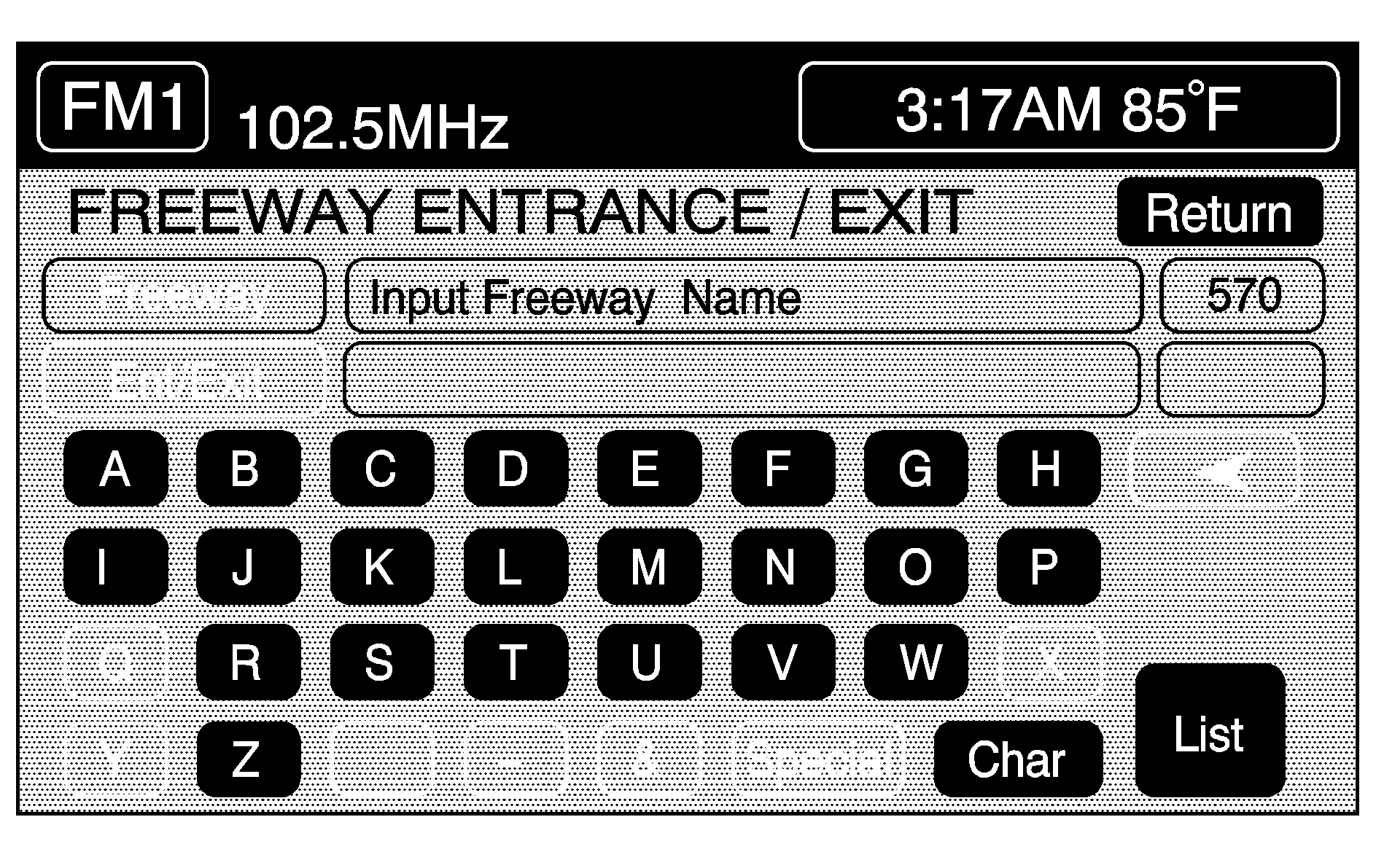
Freeways may have a name and a number associated with them. You may need to refer to this associated name or number when entering the freeway information. Freeways are also referred to by their abbreviated names. For example, Interstate 75 in the U.S. is selected by entering I-75.
Touch the LIST button to view the list of available name choices or continue to spell the name to further reduce the list of available items. The system will supply a list of names to make a selection from when the choice is five or less.
If you are unsuccessful when inputting a name, the name may need to be input differently, the map DVD (database) may not contain this information, or the name may be misspelled.
When either button is touched, it will give an alphabetical list of every freeway entrance and exit ramp on the freeway you entered. You may touch the DIST SORT toggle button to sort the selection by distance from your current location. To change back to a sort by name, touch the NAME SORT toggle button.
The system will use the planning methods you previously selected. These route methods will be displayed in a pop-up window under the ROUTE SETTING heading on the map. Touch the CHANGE button if you wish to change the route planning methods before continuing. See "Route Setting" later in this section for more information.
If available, the system will display up to three routes in a pop-up window indicating the total mileage and time to destination for the planned route. Select one using the NEXT button. The map will display the difference between the three routes by displaying them each in different colors. The selected route is highlighted in red.
When your route has been planned, it will be highlighted and a bulls-eye symbol will appear on the map to show your final destination (a waypoint symbol will also appear on the map if a waypoint is set).
If you wish to cancel the route you have just set, do the following:
- Press the ROUTE hard key.
- Touch the ROUTE PREFERENCE button.
- Touch the CANCEL ROUTE button.
- Select YES to cancel or NO to continue.
See "Cancel Route" later in this section for more information.
Intersection
Intersection allows you to select a destination by inputting the intersecting roads you wish to travel to. To enter a intersection, do the following:
- Press the ROUTE hard key.
- Touch ENTER DESTINATION.
- Touch the INTERSECTION button.
- Enter the name of the first street with the correct prefixes and/or suffixes in the intersection using the alphabet key pad.
- To view the list of available name choices, touch the LIST button or continue to spell the name to further reduce the list of available items. The system will automatically supply an alphabetical list of the intersecting streets if the number of intersecting streets is five or less.
- Select the first street.
- Enter the second street name with the correct prefixes and/or suffixes using the alphabet key pad.
- Select the second street name from the alphabetical list of the intersecting streets. To view the list of available name choices, touch the LIST button or continue to spell the name to further reduce the list of available items. The system will automatically supply an alphabetical list of the intersecting streets if the number of intersecting streets is five or less.
- Touch the ENTER button to start planning your route.
- To start route guidance, touch the START button or begin driving the vehicle. Route guidance will automatically begin after a short distance.
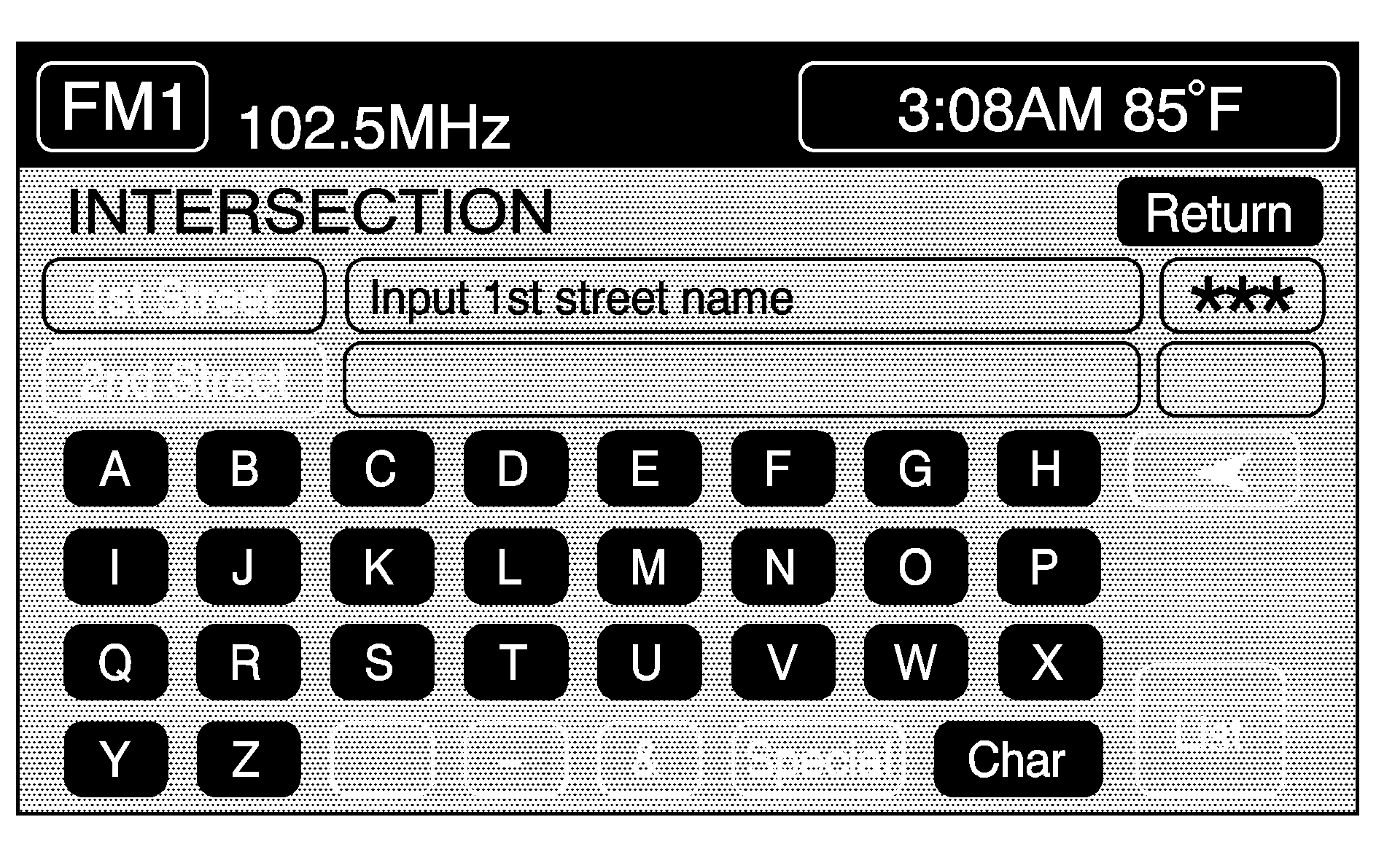
If there are multiple intersections of the same two roads, the system will give a list in alphabetical order of cities to choose from. Choose a city from this list. A map with the intersections for that city will appear.
The system will use the planning methods you previously selected. These methods will be displayed in a pop-up window under the ROUTE SETTING heading on the map. Touch the CHANGE button if you wish to change the route planning methods before continuing. See "Route Setting" later in this section for more information.
If available, the system will display up to three routes in a pop-up window indicating the total mileage and time to destination for the planned route. Select one using the NEXT button. The map will display the difference between the three routes by displaying them each in different colors. The selected route is highlighted in red.
If you touch the CHG ROUTE button before the START button you will be able to change your route preferences if desired. See "Route Preference" later in this section for more information.
When your route has been planned, it will be highlighted and a bulls-eye symbol will appear on the map to show your final destination. A waypoint symbol will also appear on the map if a waypoint is set.
If you wish to cancel the route you have just set, do the following:
- Press the ROUTE hard key.
- Touch the ROUTE PREFERENCE button.
- Touch the CANCEL ROUTE button.
- Select YES to cancel or NO to continue.
See "Cancel Route" later in this section for more information.
Edit Memory Point
Touch the EDIT MEMORY POINT button to store, delete and edit memory points. See also "Memory Points" listed previously in this section for more information.
To access the EDIT MEMORY POINT menu, do the following:
- Press the ROUTE hard key.
- Touch EDIT MEMORY POINT.
You can store memory points for the following categories.
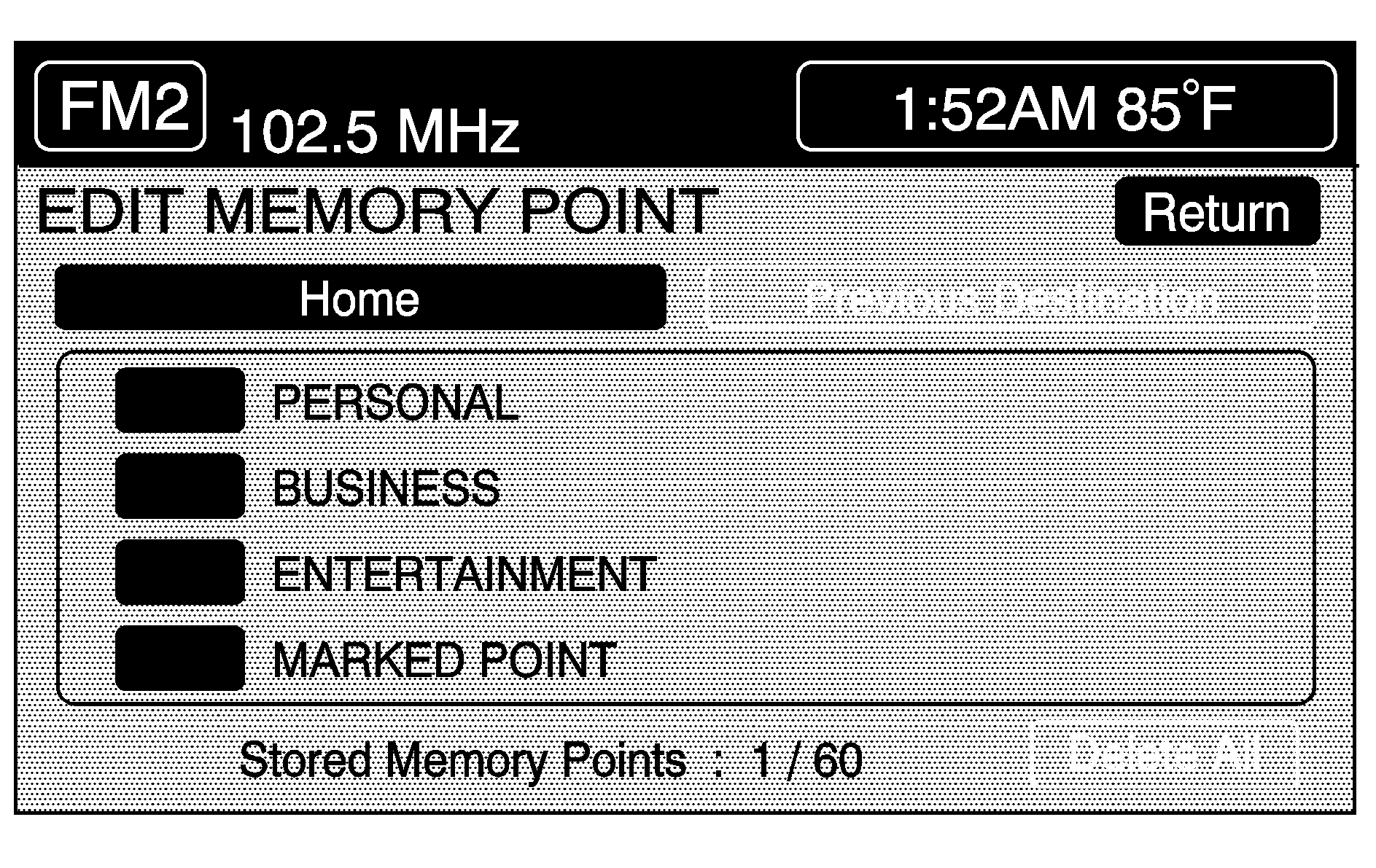
Memory points are stored when you select either the START or the MARK buttons when setting a destination on the map or when you store destinations in memory.
A total of 60 locations can be stored. The last 10 destinations entered will automatically be stored under PREVIOUS DESTINATION. In addition, one memory point can be stored under the HOME category.
If all 60 stored points are entered, the system will notify you that there is no available storage left in memory points. A stored memory point must be removed in order to add additional memory points.
Registering Memory Points
This feature allows you the ability to store a memory point. To store a memory point in a category:
- Select one of the categories listed on the EDIT MEMORY POINT menu.
- Touch the REGISTER button.
- Select the desired method of entering a destination to enter the memory point. See "Enter Destination" listed previously in this section for more information. A map screen will appear displaying the selected memory point location.
- If available, touch the INFO button to view the address information of the selected point.
- Touch ENTER to store the point as a memory point.
Editing Memory Points
This feature allows you to edit the contents stored in memory.
The following items can be edited:
| • | Changing the icon of a memory point displayed on the map |
| • | Name of a memory point |
| • | Moving a memory point to a different category |
| • | Changing the location of a memory point on the map |
| • | Changing the phone number of a memory point |
Icon Editing of a Memory Point
This feature will allow you the ability to modify the default icon that each memory point is displayed with. To edit an icon, do the following:
- Select the category where the memory point exists.
- Select the item you wish to edit.
- Touch the icon button. The edit memory point icon screen will appear.
- Touch the icon of choice. The system will automatically return to the edit memory point menu when an icon is selected.
- Touch the RETURN button to take you back to the previous screen.
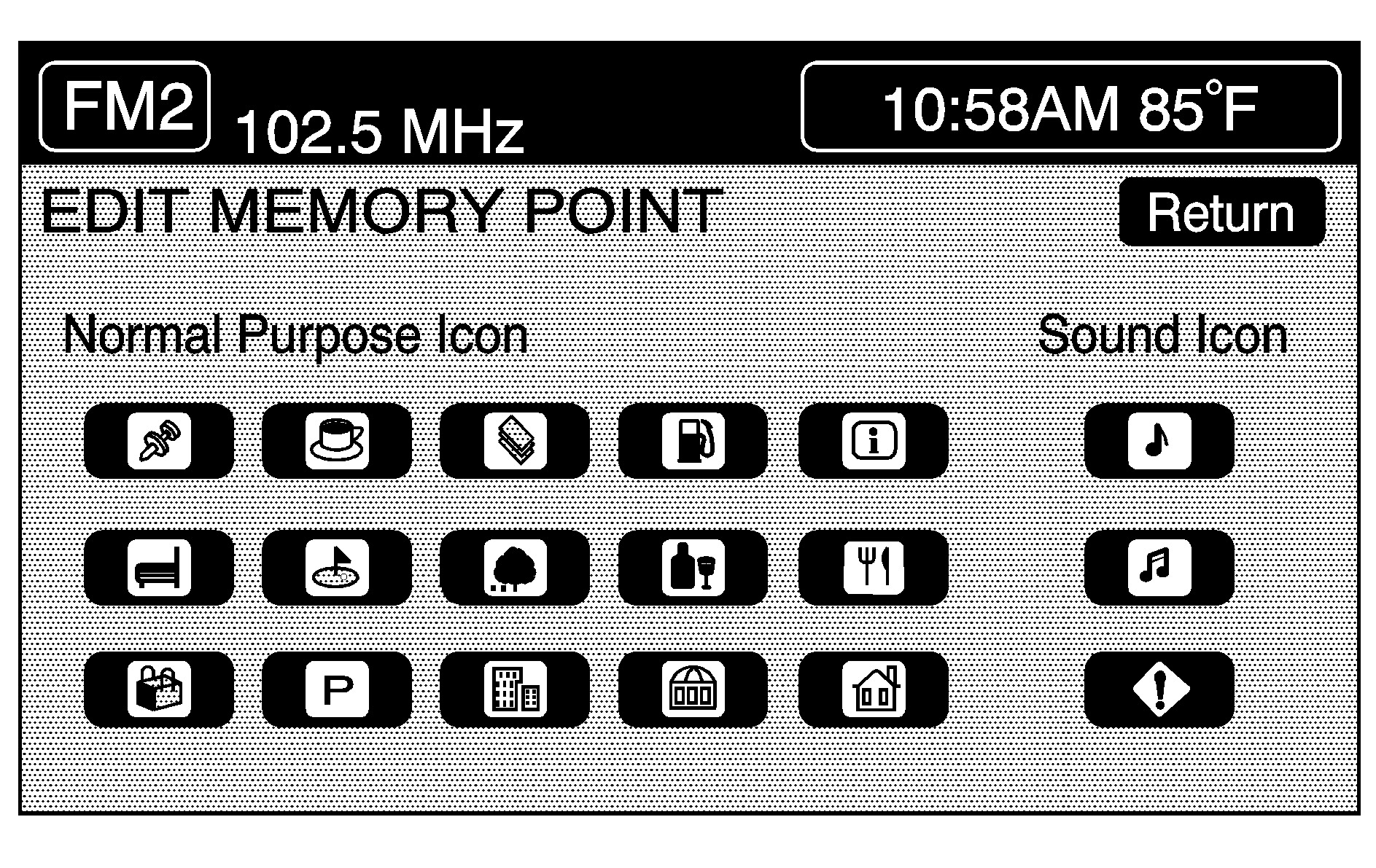
You will see the stored memory point icon on the map.
When selecting the icon, you will be provided with 18 different icons, three of which are sound icons that can be selected for that memory location. The same icon may be used on other memory points as well.
Name Editing of a Memory Point
This feature allows you to modify the name of a stored memory point. To change the name of an item, do the following:
- Select the category where the memory point exists.
- Select the memory point desired to edit.
- Touch the NAME button. The alphabet key pad will appear.
- Use the alphabet key pad and the backspace arrow as appropriate to edit the name.
- Touch the RETURN button to take you back to the previous screen when you have finished.
The names can consist of up to 15 alpha and/or numeric characters. If an incorrect letter or number is entered, you can use the left arrow key to back up or touch and hold the left arrow to delete all of the characters.
Moving Memory Points
This feature allows you to select a memory point and move the contents from one category to one of the other three categories. To move an item, do the following:
- Select the category where the memory point exists.
- Select the memory point desired to edit.
- Touch the CATEGORY button. A list of the four categories will appear. The current category where the item exists will be highlighted and cannot be selected.
- Touch the CATEGORY button that you want the item to be placed in. A pop-up window will appear displaying the change in the category names.
- Touch the RETURN button to take you back to the previous screen when you have finished.
Adjusting of a Memory Point
This feature allows you to relocate the memory point. To adjust a location of an item, do the following:
- Select the category where the memory point exists.
- Select the memory point desired to edit.
- Touch the POSITION button. A map screen with the position of this item will appear.
- Touch anywhere on the screen to use the scroll feature.
- Touch the ENTER button. The memory point is now moved.
- Touch the RETURN button to take you back to the previous screen when you have finished.
Changing the Phone Number of a Memory Point
This feature allows you to edit and add the phone number of a point stored in memory. To change a phone number of a memory point, do the following:
- Select the category where the memory point exists.
- Select the memory point desired to edit.
- Touch the PHONE button. A numeric keypad will appear.
- Use the numeric keypad and the backspace arrow to edit as appropriate.
- Touch the RETURN button to take you back to the previous screen when you have finished.
Deleting Single Memory Points
This feature allows you to delete a single memory point. To delete a memory point, do the following:
- Press the ROUTE hard key.
- Touch EDIT MEMORY POINT.
- Select the category where the memory point exists.
- Touch the DELETE button.
- Select the memory point you wish to delete.
- A confirmation window will appear. Touch YES to delete the memory point or NO to return to the previous menu.
- Touch the RETURN button to take you back to the previous screen when you have finished.
Deleting All Memory Points
This feature allows you to delete all memory points in a category. To do this, use the following steps:
- Press the ROUTE hard key.
- Touch EDIT MEMORY POINT.
- Select the desired category.
- Touch the DELETE ALL button.
- A confirmation window will appear. Touch YES to delete the memory points or NO to return to the previous menu.
- Touch the RETURN button to take you back to the previous screen when you have finished.
Edit Category
This feature allows you to change the name of a category. To change the name of a category, do the following:
- Press the ROUTE hard key.
- Touch EDIT MEMORY POINT.
- Select the category desired.
- Touch the EDIT CATEGORY button and the alphabet key pad will appear.
- Use the alphabet key pad and the backspace arrow as appropriate to edit the category name.
- Touch the RETURN button to take you back to the previous screen when you have finished.
The name can consist of up to 15 alpha and/or numeric characters. If an incorrect letter or number is entered, you can use the left arrow key to back up or touch and hold the left arrow to delete all of the characters.
Marked Point
A marked point is a memory point which has been stored by selecting the MARK button while traveling on a planned route. You can also use the scroll feature to plan a destination on the map after reaching a destination and pressing the map screen, or by moving a destination memory point to a marked point category. See "Moving Memory Points" listed previously in this section for more information.
Previous Destination Memory
Each time you select the START button from the map screen, that destination will be stored as a memory point under PREVIOUS DESTINATION. This category will store up to 10 destination points.
The previous destination memory category will not let you know when you have stored more than 10 destinations. The system will remove the oldest destination stored and add the most recent one selected to the list.
If you do not want a destination that is stored to be lost, you must move the destination into PERSONAL, BUSINESS, ENTERTAINMENT or MARKED POINT. See "Moving Memory Points" listed previously in this section.
Home Memory
This is a memory point which is stored by selecting the HOME button from the edit memory point screen. See "Home" and "Registering Memory Points" listed previously for more information on how to save a destination to this category.
You can register one specific destination using the home feature. This feature should be used to store a destination that you frequently travel to.
Edit Waypoint
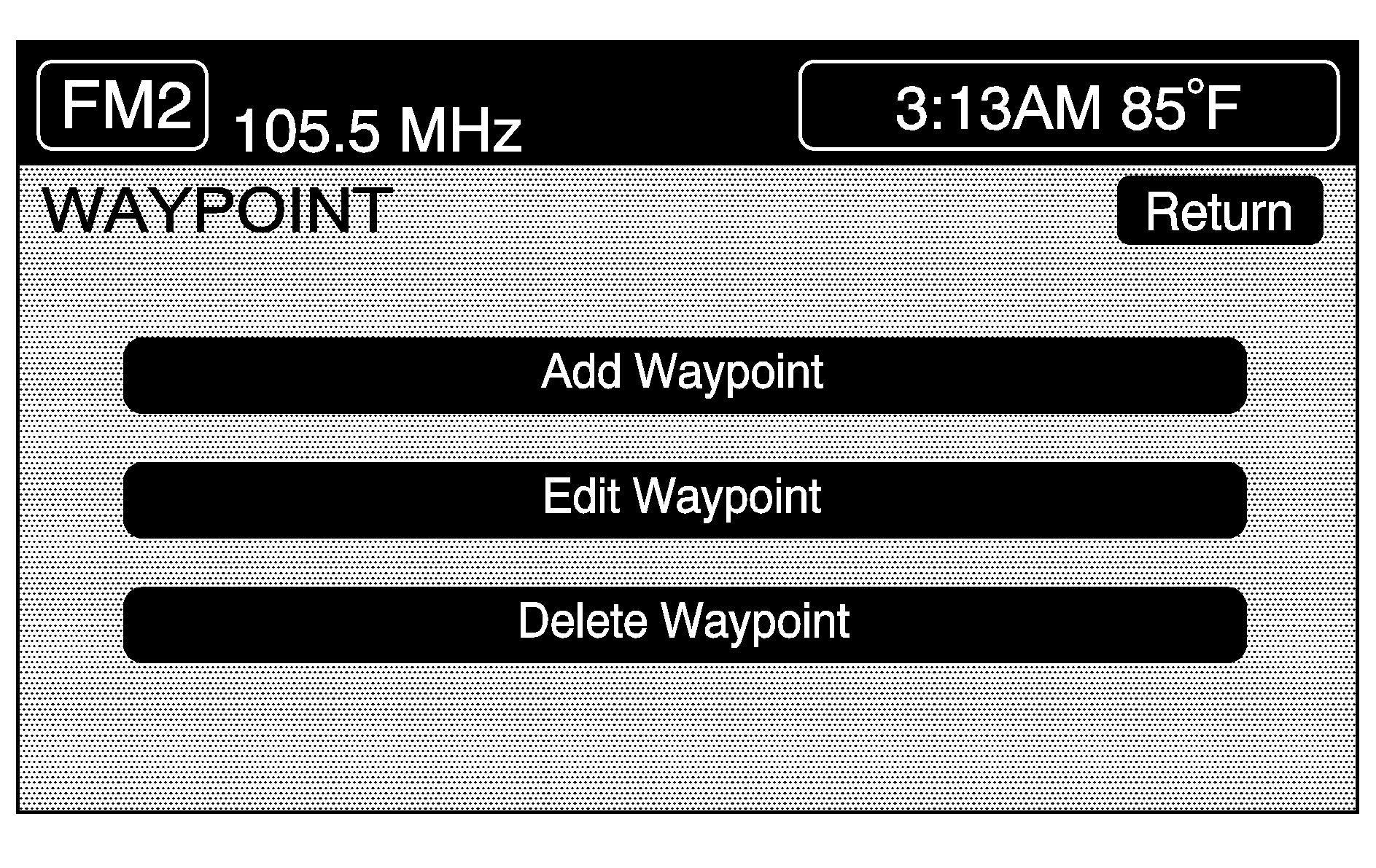
This feature allows you to add, edit and delete waypoints, which are destinations you can set along the way to a final destination.
The system will allow you to set up to five waypoints, excluding your final destination.
To access the WAYPOINT menu, do the following:
- Press the ROUTE hard key.
- Touch EDIT WAYPOINT.
Adding a Waypoint
To add a waypoint to your route, do the following:
- Touch the ADD WAYPOINT button.
- Enter a destination by selecting your desired method of entering a destination. See "Enter Destination" listed previously in this section.
- A map screen will appear showing the location of the waypoint. Touch ENTER to add your waypoint.
- Touch the ADD button to insert the waypoint in the desired order.
- The system will display the ROUTE INFORMATION screen. At this screen, several options are available.
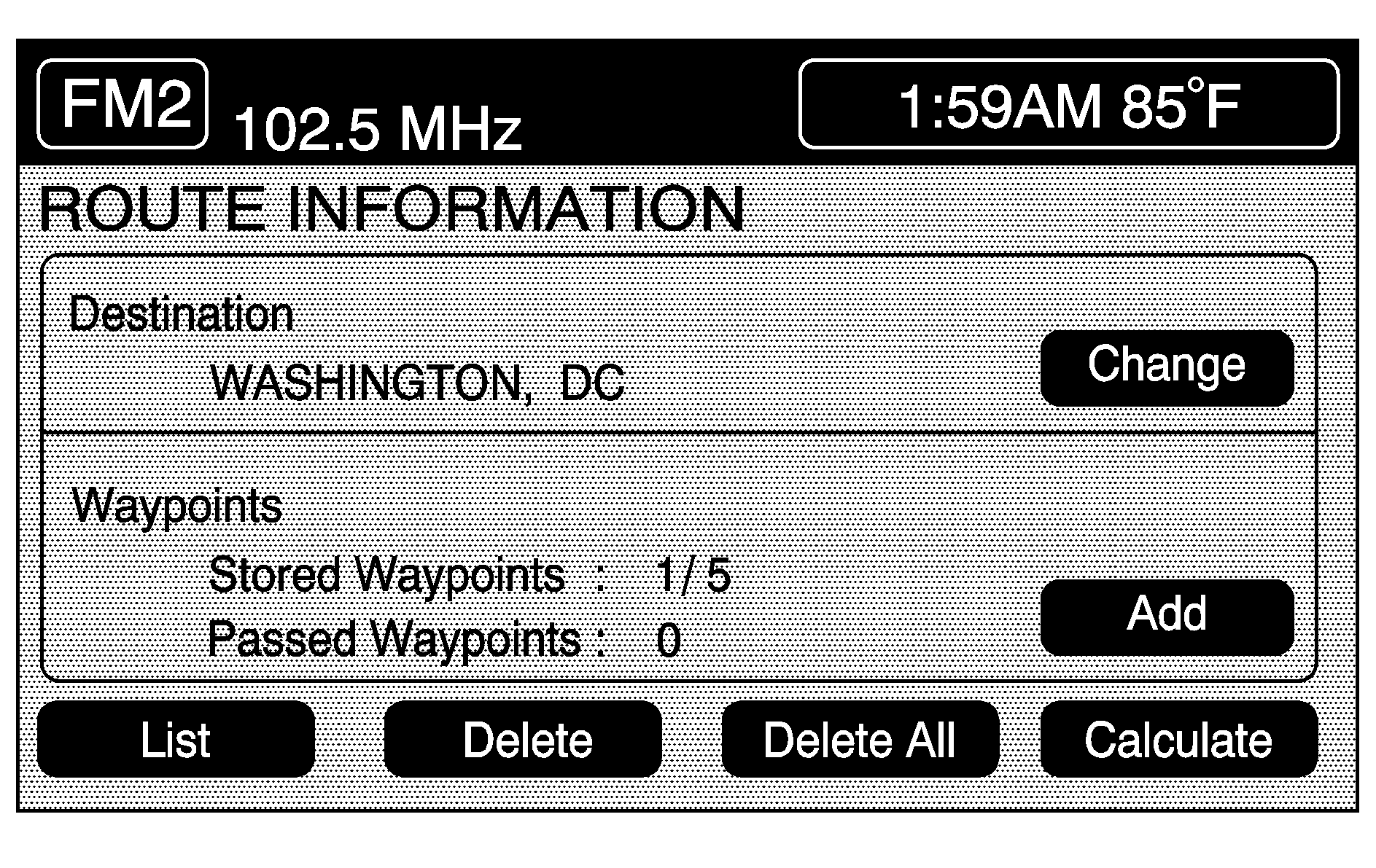
LIST: Touch this button if you wish to view the waypoint on the map screen or to change the order of the waypoints and final destination. To change the order, touch the CHG ORDER button and then touch the blank button next to the destination to select the order of the waypoints and final destination. Press the MAP button to view the destination and the waypoints on the map screen.
DELETE: Touch this button if you wish to delete any of the waypoints or the final destination. A confirmation window will appear. Touch YES to delete the point or touch NO to return to the previous screen.
DELETE ALL: Touch this button if you wish to delete all of the waypoints and the final destination. A confirmation window will appear. Touch YES to delete all waypoints or touch NO to return to the previous screen.
CHANGE: Touch this button if you wish to change the final destination. Enter a destination by selecting the desired method for entering a destination. See "Enter Destination" listed previously in this section.
ADD: Touch this button if you wish to add additional waypoints. Refer to steps listed previously in this section.
CALCULATE: Touch this button to begin route calculation. This button will only be available if the final destination has been set.
Edit Waypoint
This button allows you to edit waypoints that have already been set. After touching the EDIT WAYPOINT button, touch MAP to view the destination location on the map screen. Touch CHANGE ORDER to change the order of the waypoints and the final destination. You can also use the map scroll to change a waypoint from one location to another.
Delete Waypoint
This button allows you to delete waypoints that have already been set. To delete waypoints, do the following:
- Touch the DELETE WAYPOINT button.
- Select the waypoint you wish to delete.
- A confirmation window will appear. Touch YES to delete the waypoint or NO to return to the previous menu.
Edit Avoid Point/Area
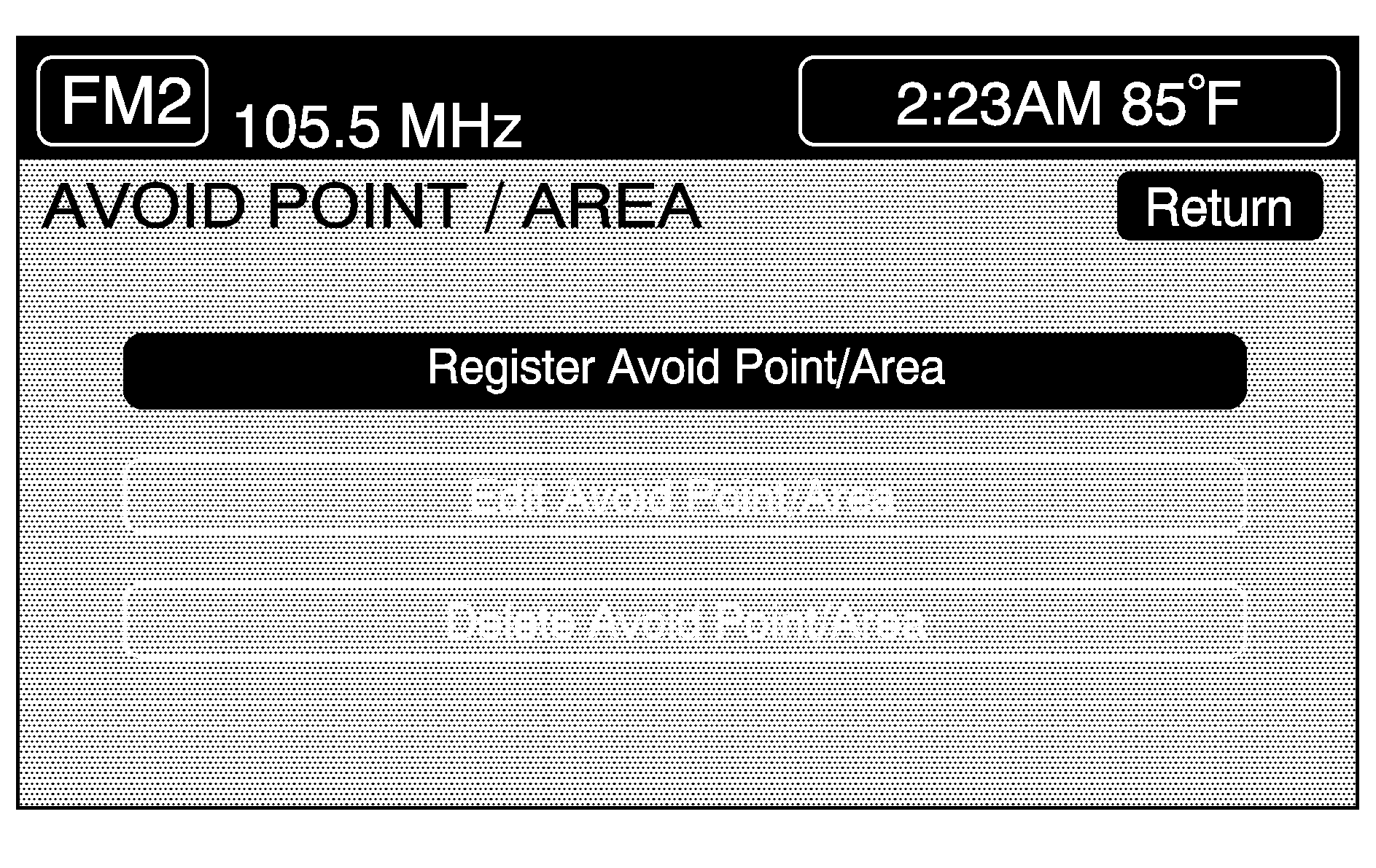
This menu will let you register, edit and delete an area to be avoided while planning a route. The system can also save these areas in memory so the system can automatically avoid areas when planning a route.
To access the AVOID POINT/AREA menu, do the following:
- Press the ROUTE hard key.
- Touch EDIT AVOID POINT AVOID/AREA.
Register Avoid Point/Area
To store an avoid point/area, do the following:
- Touch the REGISTER AVOID POINT/AREA button.
- Enter a location by selecting the desired method of entering a destination. See "Enter Destination" listed previously in this section.
- If desired, reduce or enlarge the area around the point you want to avoid by using the REDUCE or ENLARGE buttons.
- Touch ENTER to set the area as an avoid point area. When using the REDUCE or ENLARGE buttons, a square will appear to represent the area or an X will appear to represent the area avoided. When an avoid point is set, the square will appear as green.
If an avoid point cannot be avoided, the system will display "Avoid Point and Area Stored. Route May Not Avoid the Avoid Point and Areas."
Touch the RETURN button to go back to the plan route main menu.
Edit Avoid Point/Area
This feature allows you to edit the registered avoid points that are stored in the system. To edit an avoid point area, do the following:
- Touch the EDIT AVOID POINT/AREA button and the list of avoided points will appear.
- Select the avoided point desired. A map of the avoided area will appear.
- You can now use REDUCE or ENLARGE to edit the avoided point.
- Touch ENTER to set your new avoided area. The system will display "Area Adjusted."
Touch the RETURN button to take you back to the previous screen when you have finished.
Delete Avoid Point/Area
This feature allows you to delete the registered avoid points that are stored in the system. To delete an avoid point:
- Touch the DELETE AVOID POINT/AREA button and the list of avoided points will appear.
- Select an avoid point to be deleted.
- After you have selected the point, the system will ask "Delete avoid and area? Yes or No."
- Touch Yes and the area will no longer be avoided when traveling on a planned route.
Touch the RETURN button to take you back to the previous screen when you have finished.
Route Preference
Use this feature to change your planning options.
- Press the ROUTE hard key to enter the PLAN ROUTE menu.
- Touch the ROUTE PREFERENCE button.
The following options will be available in this menu. The following section will explain how to use each feature.
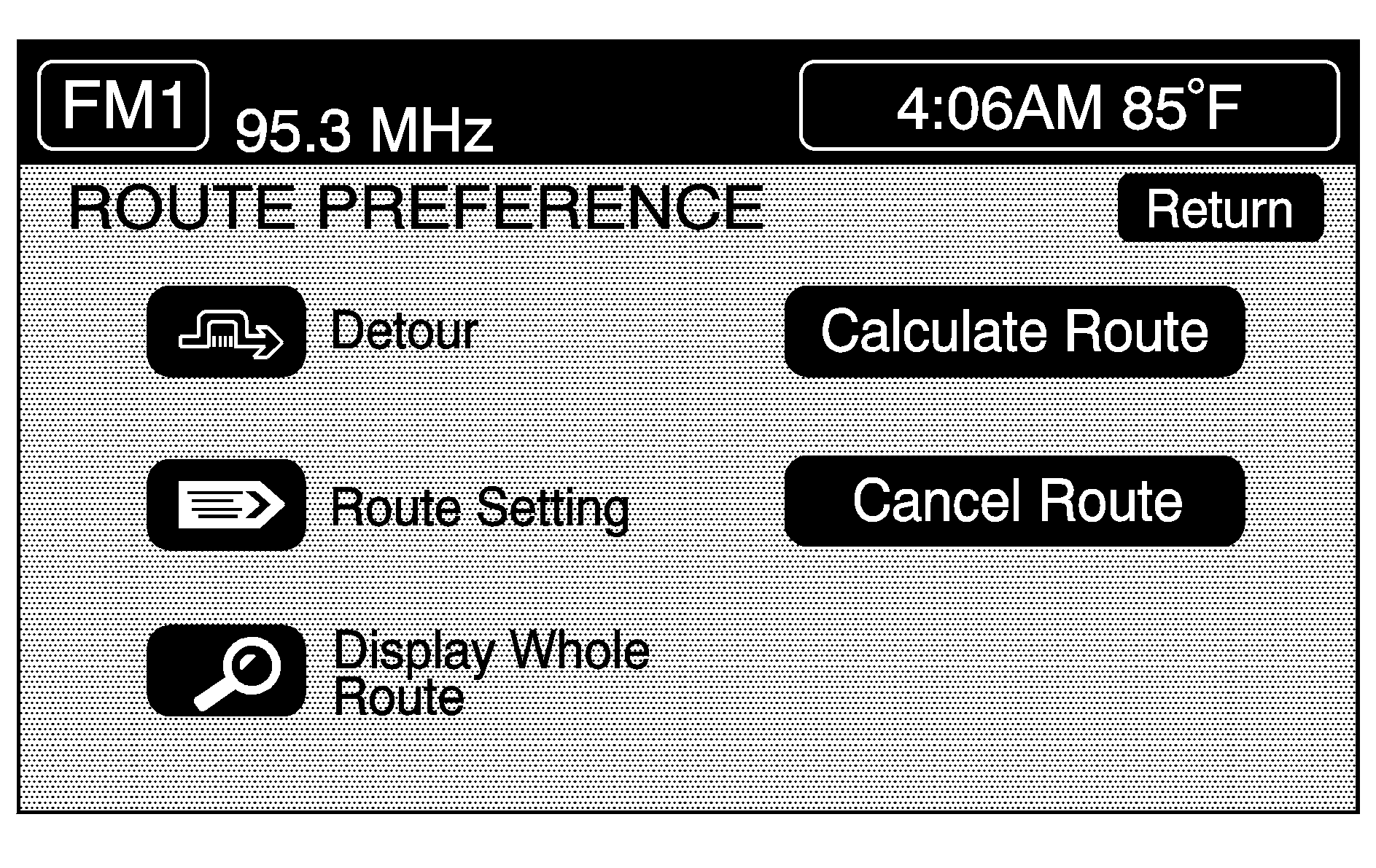
Detour
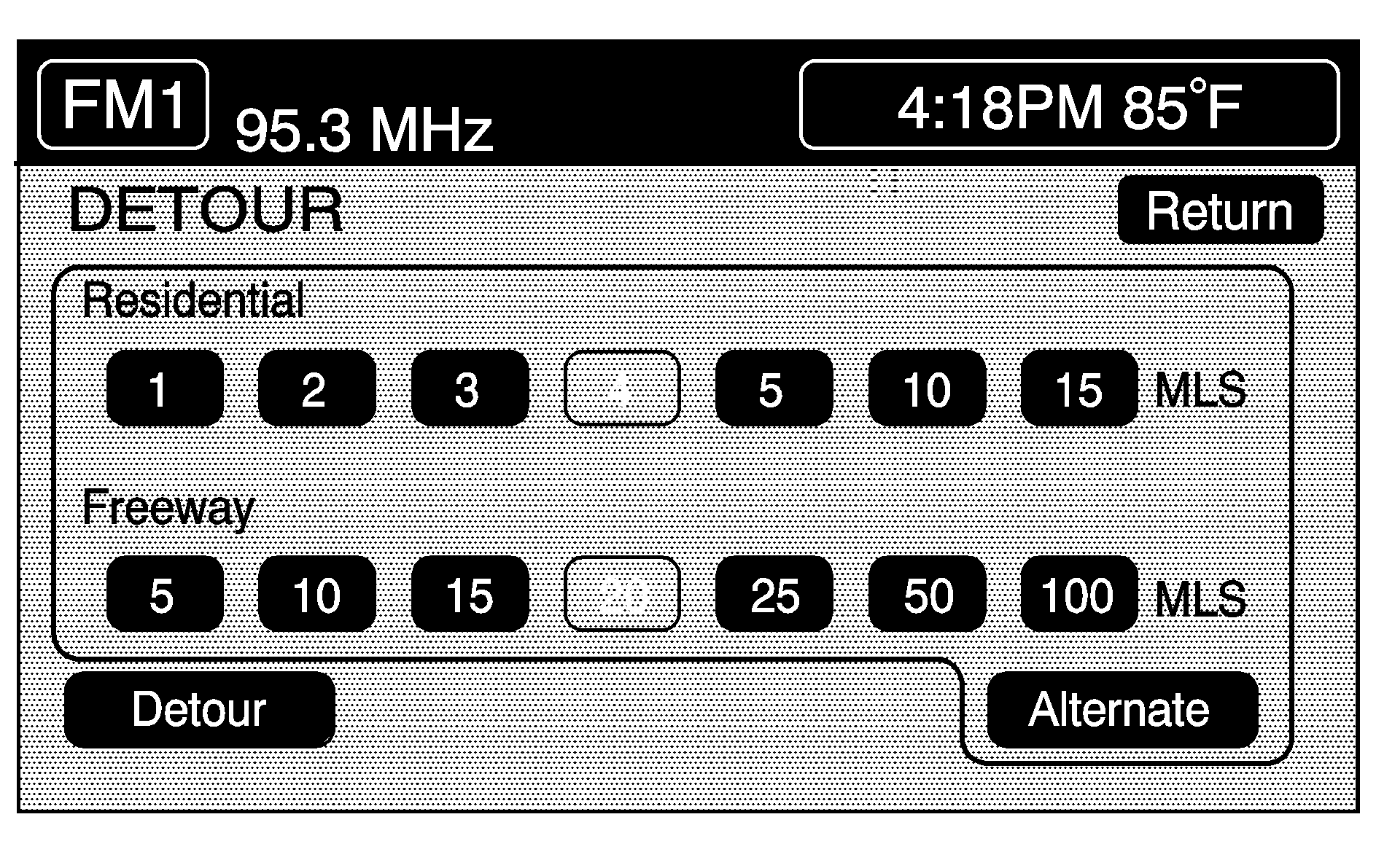
This feature allows you to choose a distance in miles or kilometers to detour. Select the detour distance desired for residential roads and freeways.
The next time you use DETOUR, the system will use these settings unless you change them.
Touch the ALTERNATE button and the system will provide a new route that doesn't use the detour settings you have stored previously.
Touch the RETURN button to take you back to the previous screen when you have finished.
Route Setting
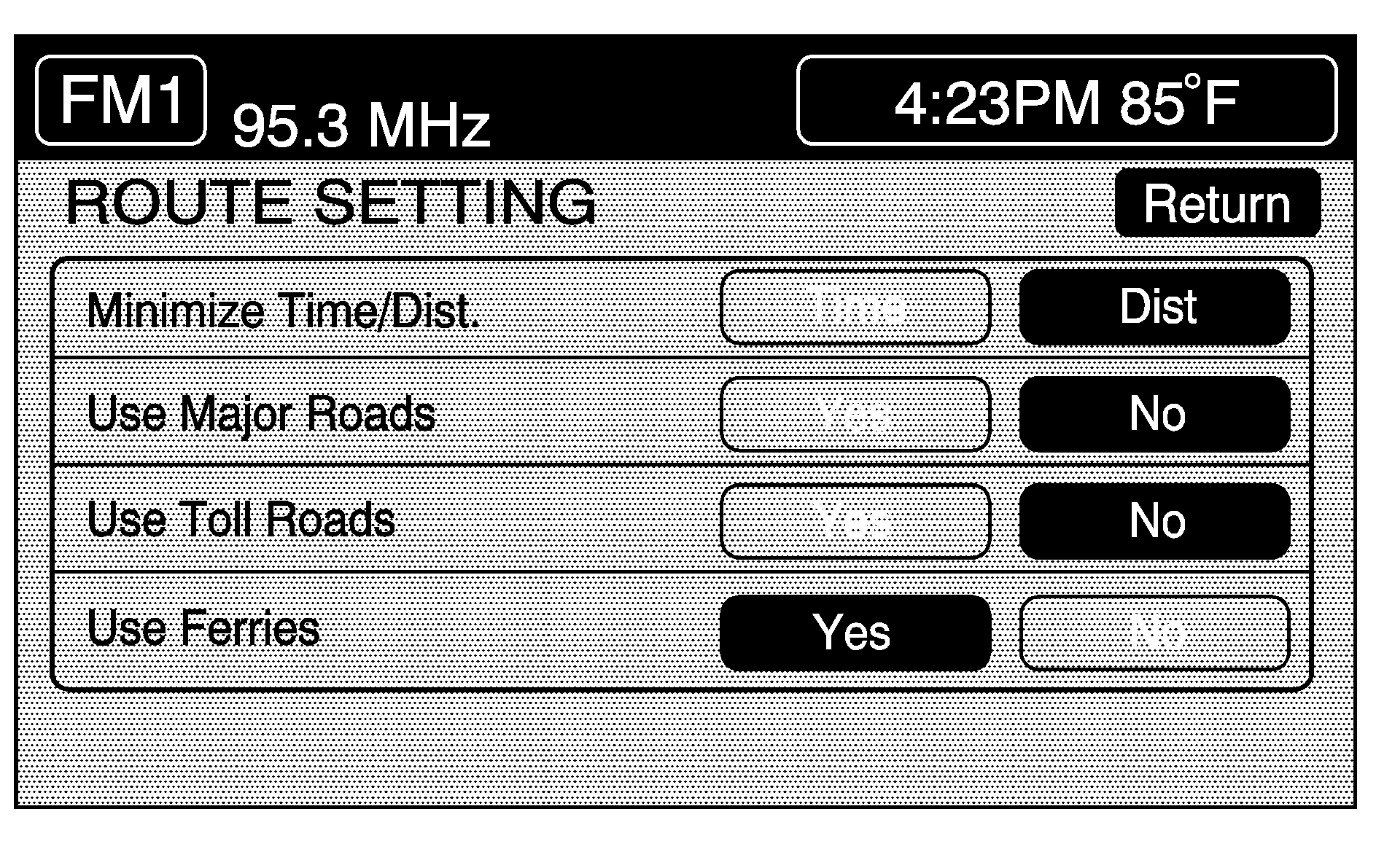
ROUTE SETTING allows you to display and change the planning methods used each time you plan a route. With the planning method options, you are able to select the fastest route based on time or distance, using only major roads, using toll roads and using ferries based on the systems' information and information contained on the map DVD.
To access the ROUTE SETTING menu, do the following:
- Press the ROUTE hard key.
- Touch ROUTE SETTING.
Use Major Roads: The system will calculate the best route by using only major roads unless a route cannot be found without the use of a secondary road. This selection will not always offer the shortest distance or time to your destination.
Use Toll Roads: The system will calculate the best route using toll roads wherever possible. This selection will not always offer the shortest distance or time to your destination.
Use Ferries: The system will calculate the best route using ferries when possible. This selection will not always offer the shortest distance or time to your destination.
Display Whole Route
Touch this button to display your entire planned route. The total mileage and time to destination for the planned route will be displayed on the map screen. Press the RETURN button to take you back to the Route Preference menu.
Calculate Route
Touch this button to begin the route calculation for the selected destination.
Cancel Route
If you are traveling on a planned route and would like to cancel it, touch the CANCEL ROUTE button. The system will ask you to confirm by touching the YES button. Touch the YES button to cancel your planned route or touch the RETURN button to not cancel your planned route.
